在我们进行CAD绘图时,经常需要绘制中心线,以说明位置关系或图形的对称性。但很多人并不清楚中心线功能在绘图时的具体应用。今天,我将以浩辰CAD机械2011为例,讲解一下中心线功能的具体应用,下面请看我们的教程。
首先绘制出主视图的大致轮廓(如图1)
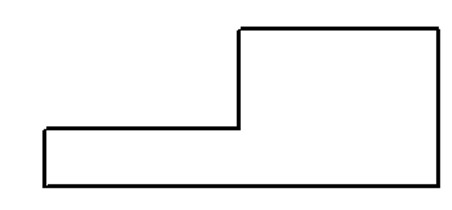
图1
在绘制中心线时,我们可依次点击【浩辰CAD机械】—【绘图工具】—【中心线】来使用浩辰CAD机械的【中心线功能】来对中心线进行快速的绘制,也可以调出浩辰机械的中心线工具条选择中心线功能(如图2)。
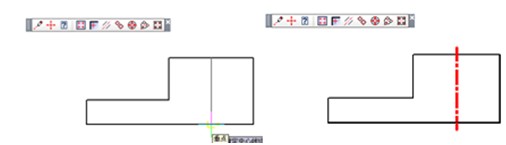
图2
绘制效果如图2的右半部分,这样我们就可以只通过选择基准点就完成对中心线的绘制,省去了以往对已画好的中心线的出头处理,同时中心线的图层也归属到浩辰CAD机械的中心线图层之下。
然后,我们根据主视图画出俯视图,再使用中心线功能中的过孔的中心线画出下图圆的中心线(如图3)。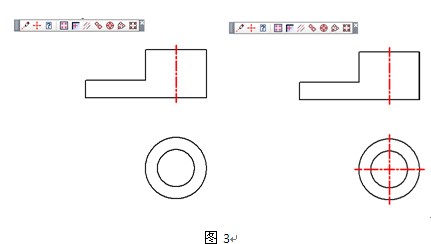
接下来再根据已知的尺寸画出零件的其他部分(如图4)
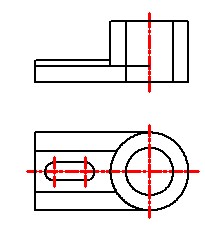
图4
浩辰CAD机械提供了很多机械常用到的图层,这些都可以在图层管理器中找到,可以通过快捷键来进行调换。
而当我们需要对图层进行变换时,直接在命令行中输入图层管理器中图层所对应的数字就可以了。在下图中,当想要把图中所选中的两条线变为虚线层时,我们直接在命令行中输入【4】,点击【确定】就可以了(如图5)。
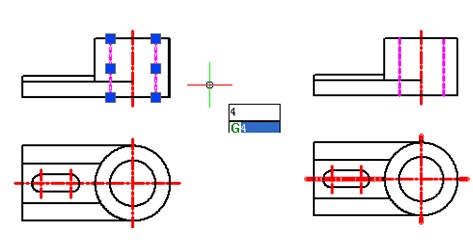
图5
浩辰CAD机械的标注采用新实体技术,可以通过双击来修改标注样式,添加公差代号、偏差等,这样就在很大程度上提高了我们绘图效率。
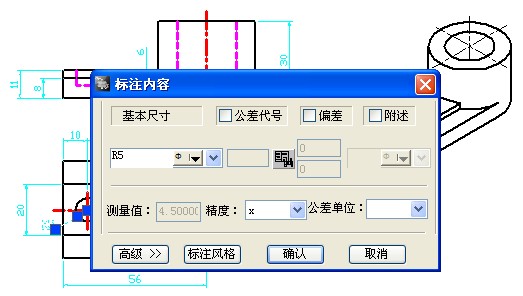
图6
点击公差代号可以看到公差查询的对话框,其中包含了轴公差、孔公差、基轴公差、基孔公差等,选择我们需要的功能完成标注(如图7)。
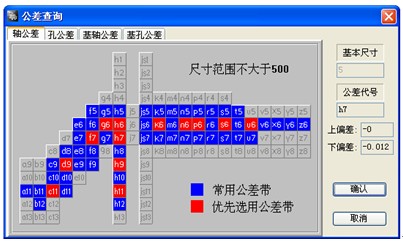
图7
这样,一张CAD图就基本完成了(如图8),
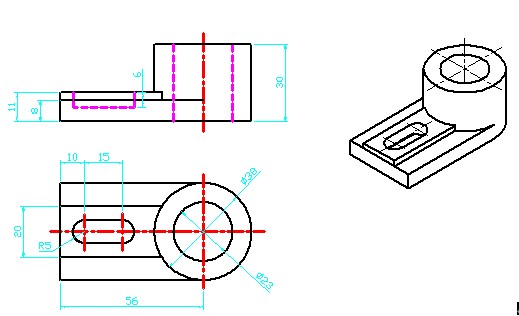
图8
免责声明:
1;所有标注为智造资料网zl.fbzzw.cn的内容均为本站所有,版权均属本站所有,若您需要引用、转载,必须注明来源及原文链接即可,如涉及大面积转载,请来信告知,获取《授权协议》。
2;本网站图片,文字之类版权申明,因为网站可以由注册用户自行上传图片或文字,本网站无法鉴别所上传图片或文字的知识版权,如果侵犯,请及时通知我们,本网站将在第一时间及时删除,相关侵权责任均由相应上传用户自行承担。
内容投诉
智造资料网打造智能制造3D图纸下载,在线视频,软件下载,在线问答综合平台 » 浩辰CAD2011机械_(7)中心线功能(图文教程)
1;所有标注为智造资料网zl.fbzzw.cn的内容均为本站所有,版权均属本站所有,若您需要引用、转载,必须注明来源及原文链接即可,如涉及大面积转载,请来信告知,获取《授权协议》。
2;本网站图片,文字之类版权申明,因为网站可以由注册用户自行上传图片或文字,本网站无法鉴别所上传图片或文字的知识版权,如果侵犯,请及时通知我们,本网站将在第一时间及时删除,相关侵权责任均由相应上传用户自行承担。
内容投诉
智造资料网打造智能制造3D图纸下载,在线视频,软件下载,在线问答综合平台 » 浩辰CAD2011机械_(7)中心线功能(图文教程)


