由于尺寸类型和形式的多样性,CAXA 电子图板 2013提供了智能标注功能,系统能够根据拾取元素的不同,智能地判断出所需要的尺寸是线性尺寸、直径尺寸、半径尺寸还是角度尺寸,并且用【尺寸标注】一个命令完成多种标注功能,根据立即菜单由用户选择基本标注、基准标注、连续标注等,而尺寸值既可采用系统自动测量值,也可由用户输入。
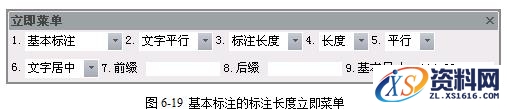
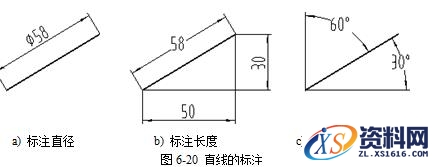
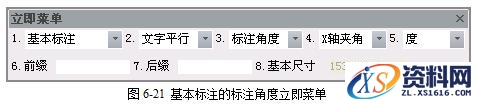
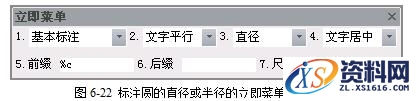
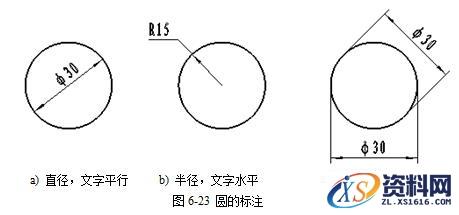
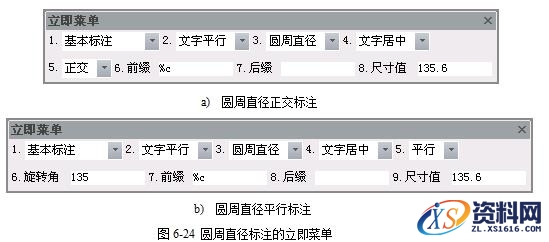

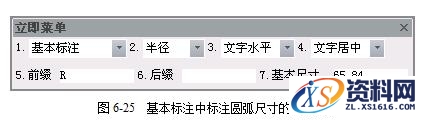
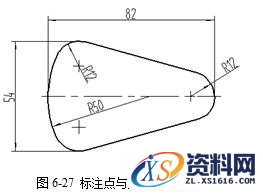
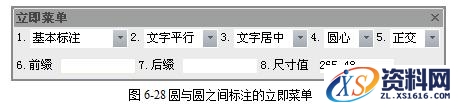
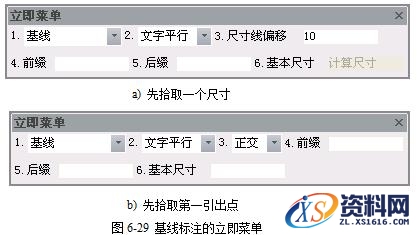

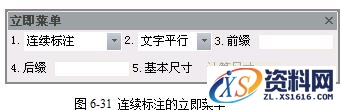

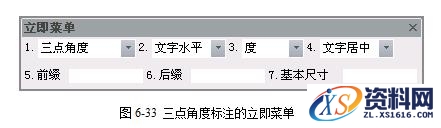
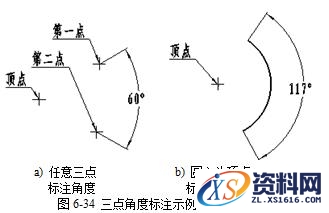

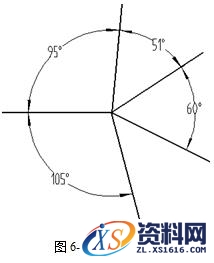
尺寸标注命令通过下列几种方式执行:
◇ 菜单方式:【标注】>【尺寸标注】
◇ 功能区图标:【标注】面板上的 图标
图标
 图标
图标◇ 命令方式: Dim、D
在命令行输入“Dim”或单击 图标启动【尺寸标注】命令后首先显示一个立即菜单,该立即菜单有十几种不同的标注方式供选择,可以连续按【Alt+1】组合键在各种标注方式之间切换,也可以用鼠标从列表中选择,然后根据不同的标注对象显示不同的立即菜单,用户根据提示完成标注。用户也可单击
图标启动【尺寸标注】命令后首先显示一个立即菜单,该立即菜单有十几种不同的标注方式供选择,可以连续按【Alt+1】组合键在各种标注方式之间切换,也可以用鼠标从列表中选择,然后根据不同的标注对象显示不同的立即菜单,用户根据提示完成标注。用户也可单击 如表后的“▼”按钮,从弹出的下拉菜单中选择各种标注方式,只是显示的立即菜单与Dim命令产生的立即菜单略有不同,没有了选择标注方式的菜单项。电子图板2013还为每种标注提供了二级命令,可以直接使用这些命令完成各种标注。各种尺寸标注的二级命令如表6-1所示。
如表后的“▼”按钮,从弹出的下拉菜单中选择各种标注方式,只是显示的立即菜单与Dim命令产生的立即菜单略有不同,没有了选择标注方式的菜单项。电子图板2013还为每种标注提供了二级命令,可以直接使用这些命令完成各种标注。各种尺寸标注的二级命令如表6-1所示。
 图标启动【尺寸标注】命令后首先显示一个立即菜单,该立即菜单有十几种不同的标注方式供选择,可以连续按【Alt+1】组合键在各种标注方式之间切换,也可以用鼠标从列表中选择,然后根据不同的标注对象显示不同的立即菜单,用户根据提示完成标注。用户也可单击
图标启动【尺寸标注】命令后首先显示一个立即菜单,该立即菜单有十几种不同的标注方式供选择,可以连续按【Alt+1】组合键在各种标注方式之间切换,也可以用鼠标从列表中选择,然后根据不同的标注对象显示不同的立即菜单,用户根据提示完成标注。用户也可单击 如表后的“▼”按钮,从弹出的下拉菜单中选择各种标注方式,只是显示的立即菜单与Dim命令产生的立即菜单略有不同,没有了选择标注方式的菜单项。电子图板2013还为每种标注提供了二级命令,可以直接使用这些命令完成各种标注。各种尺寸标注的二级命令如表6-1所示。
如表后的“▼”按钮,从弹出的下拉菜单中选择各种标注方式,只是显示的立即菜单与Dim命令产生的立即菜单略有不同,没有了选择标注方式的菜单项。电子图板2013还为每种标注提供了二级命令,可以直接使用这些命令完成各种标注。各种尺寸标注的二级命令如表6-1所示。表6-1 尺寸标注的二级命令
序号 | 命令 | 功能 | 图标 |
1 | DimPower | 基本标注,能完成各种标注 |  |
2 | DimBaseLine、DBA | 基线标注 |  |
3 | DimContiune、DCO | 连续标注 |  |
4 | DimAngleP | 三点角度标注 |  |
5 | DimAngleC | 角度连续标注 |  |
6 | DimHalf | 半标注 |  |
7 | DimJogeed、DJO | 大圆弧标注 |  |
8 | DimRadial | 射线标注 |  |
9 | DimGradient | 锥度/斜度标注 |  |
10 | DimCurvRature | 曲率半径标注 |  |
11 | DimLinear、DLI | 线性标注 |  |
12 | DimAligned、DAL | 对齐标注 |  |
13 | DimDiameter、DDI | 直径标注 |  |
14 | DimRadius、DRA | 半径标注 |  |
15 | DimAngular、DAN | 角度标注 |  |
16 | DimArc、DAR | 弧长标注 |  |
6.2.1 基本标注
【基本标注】用于快速生成线性尺寸、直径尺寸、半径尺寸、角度尺寸等基本类型的标注。尺寸标注的类型非常多,电子图板2013的基本标注可以根据所拾取对象自动判别要标注的尺寸类型,智能而又方便。
选择【基本标注】后,状态行提示【拾取标注元素或点取第一点:】,然后根据选择的标注对象不同,显示不同的立即菜单。通过修改立即菜单,【基本标注】可以完成线性标注、半径或直径标注、两直线夹角标注或直线与坐标轴夹角标注;在线性标注时可以标注单一直线的长度、可以标注直线与点的距离、可以标注点与点的距离等。
1. 直线的标注
单击要标注的直线,系统弹出如图6-19所示的立即菜单,通过选择不同的立即菜单选项,可标注直线的长度、直径和与坐标轴的夹角。如果选择直线的两个端点,立即菜单略有不同。各菜单项功能如下:
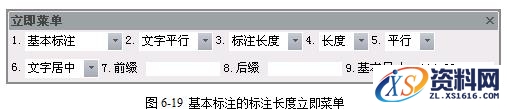
第2项:选择标注文字显示方向。有【文字水平】、【文字平行】、【ISO标准】。
第3项:选择标注类型。有【标注长度】、【标注角度】两个选项。
选择【标注角度】时可以标注直线与坐标轴的夹角。该菜单项的选择影响立即菜单的后面选项,分述如下:
(1) 标注长度
第4项:该项包括两个选项--【长度】和【直径】,如图6-19所示。若选择【直径】,在尺寸值前自动加前缀“%c”,即直径符号Φ,标注效果如图6-20a)所示。
第5项:选择尺寸是【平行】标注还是【正交】标注。【平行】标注直线的长度,【正交】标注直线在坐标轴上的投影长度,根据鼠标移动的位置自动决定标注在X轴上的投影还是在Y轴上的投影,标注效果如图6-20 b) 所示。
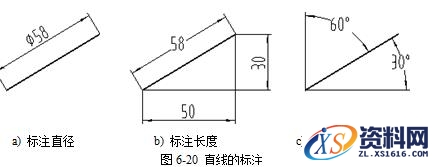
第6项:选择文字的位置,包括【文字居中】和【文字拖动】两个选项。文字居中指当在尺寸界线内放置标注文字时,文字处在尺寸线的中间,若将尺寸线放在尺寸界线外,不受此项限制;文字拖动是指标注的尺寸值可以放在尺寸线上的任何地方。
第7项:为尺寸文字前面加前缀。如“R”、“SR”、“M”、“4-%c”等。
第8项:为尺寸文字前面加后缀。如“-6H”、“H7”等。
第9项:尺寸值,可以使用自动测量值,也可以单击该处输入尺寸值。
(2) 标注角度
当在第3项选择标注角度时,立即菜单第4项以后发生变化,如图6-21所示。
第4项:选择标注与【X轴夹角】还是标注与【Y轴夹角】。标注时角度尺寸的顶点为靠近拾取点的直线端点,如图6-20c)所示,标注时拾取了直线的下端点。
第5项:切换角度标注单位,包括【度】、【度分秒】、【百分度】、【弧度】等四项。
第6~8项:与前述含义相同。以后遇到相同的立即菜单选项,均省略不再赘述。
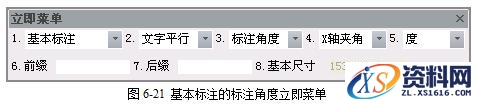
2. 圆的标注
单击要标注的圆,系统显示如图6-22所示的立即菜单,各项的含义如下:
第3项:包括三个选项:【直径】、【半径】和【圆周直径】,其中圆周直径指从圆周引出尺寸界线,并标注直径尺寸。图6-23a)为文字平行的直径标注, 6-23b)为文字水平的半径标注,图6-23c为圆周直径标注;
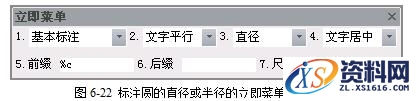
第4项:选择文字在尺寸线上的位置,包括【文字居中】或【文字拖动】
当第3项选择圆周直径时,立即菜单变为如图6-24的形式。这时第5项可以选择【正交】和【平行】两种方式,两种方式显示不同的立即菜单。图6-24a)是选择【正交】时的立
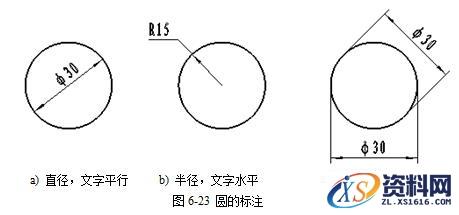
即菜单;图6-24b)是选择【平行】时的立即菜单,此时在第6项输入标注的旋转角度。如图6-23c)所示分别是正交和平行旋转135°的圆周直径标注结果。
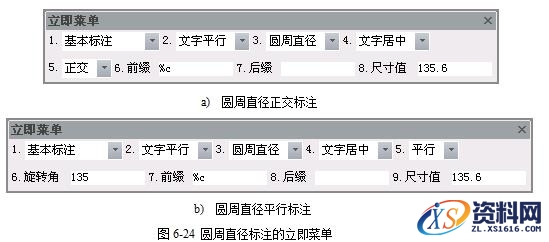
3. 圆弧的标注
单击要标注的圆弧,立即菜单如图6-25所示,通过选择该立即菜单的第2项,可标注圆弧的【半径】、【直径】、【圆心角】、【弦长】及【弧长】。图6-26所示表示了圆心角和弦长、弧长和半径的标注效果。

立即菜单中其他选项与前面已经介绍的相同,不再赘述。设置好立即菜单后,拖动鼠标即可看到随鼠标而动的尺寸线,在合适的地方单击鼠标左键,即完成标注。
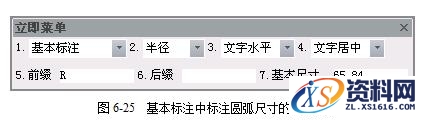
4. 两个元素之间的标注
选择【基本标注】时,当拾取一个元素后,状态行提示【拾取另一个标注元素或指定尺寸线:】,这时拾取另一个标注元素即可实现两个元素之间的标注。拾取两个元素后,系统根据拾取的元素自动调整立即菜单的选项,因此拾取的元素不同,立即菜单也稍有差别,以下不再列出所有方式的立即菜单。
(1) 两点间的标注
分别拾取两个点,拖动鼠标可以标注两点之间的距离,立即菜单与图6-19类似。第3项可以选择【直径】或【长度】,第4项可以选择【正交】或【/平行】,这时可充分利用工具点菜单捕捉特征点。标注如图6-27所示的圆弧象限点之间的尺寸标注就利用了捕捉象限点(也可是交点)功能。
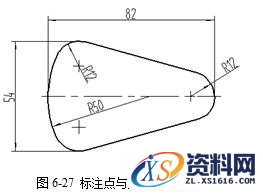
【小技巧】标注两圆或圆弧象限点之间的最远距离时,不能直接拾取两个圆或圆弧,只能使用Q键或工具点菜单捕捉象限点。
(2) 点与直线的标注
分别拾取点和直线,标注点到直线的距离。这种方式下先拾取点时点可以是任意点,先拾取直线时点不能是屏幕点。
(3) 点与圆(或点和圆弧)的标注
分别拾取点和圆(或圆弧),标注点到圆心的距离。如果先拾取点,则点可以是任意点,如果先拾取圆(或圆弧),则点不能是屏幕点。
(4) 圆与圆(或圆和圆弧、圆弧和圆弧)的标注
分别拾取圆和圆(或圆和圆弧,圆弧和圆弧),显示如图6-28所示的立即菜单,通过立即菜单的第4项可以选择标注两个圆心之间的距离或标注两圆的最近距离。若选择【圆心】,则第5项可以设置标注圆心之间的实际距离,还是标注圆心之间的投影距离。
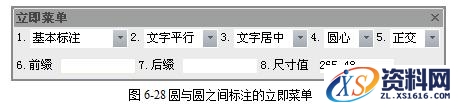
(5) 直线和圆(或圆弧)的标注
分别拾取直线和圆(或圆弧),可以标注圆(或圆弧)的圆心(或切点)到直线的距离。如同圆与圆之间标注一样,立即菜单的第3项有两个选项:【圆心】和【切点】。选择【圆心】时,标注直线到圆心的距离,选择【切点】时,标注切点到直线的距离,至于是标注最近距离还是标注最远距离则依据选择的圆部位而定。
(6) 直线和直线的标注
拾取两条直线,系统根据两直线的相对位置(平行或不平行),标注两直线的距离或夹角。如果两直线平行,标注两直线间的距离,通过立即菜单第3项可以选择标注【长度】还是标注【直径】,若选择直径,则自动在前缀中填上“%c”,表示直径符号Φ;如果两条直线不平行,标注两直线间的夹角,通过立即菜单的第3项可以选择以【度分秒】的形式标注还是以【度】、【百分度】、【弧度】的形式标注。
6.2.2 基线标注
使用【基线标注】可以从第一条尺寸界线开始进行一系列的尺寸标注,第一条尺寸界线作为尺寸线开始的基线。当以同一个面(或同一条线)作为基准,标注图形的多个位置尺寸时,常使用这种标注方式。
启动尺寸标注(Dim)命令,按【Alt+1】组合键将标注方式切换至【基线标注】或在命令行输入“DimBase”启动【基线标注】命令,状态行提示【拾取线性尺寸或第一引出点:】。
1. 拾取线性尺寸
如果拾取一个已标注的线性尺寸,则在此尺寸基础上进行基线标注,新标注尺寸的第一引出点由拾取线性尺寸时的位置确定。对应的立即菜单如图6-29a)所示,状态行提示【拾取第二引出点:】,选择下一点继续标注,直到按【Esc】键结束标注。
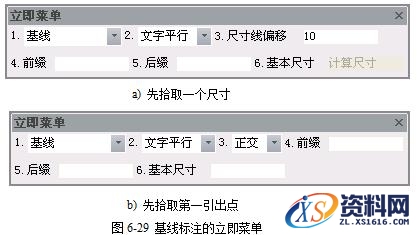
立即菜单第3项用于设置各尺寸线之间的间隔距离。标注完成后,该距离可以通过【标注间距】命令进行修改。
2. 拾取第一引出点
如果第一次拾取的是一点,则将该点作为基准尺寸的第一引出点,状态行提示【第二引出点:】,弹出如图8-29b)所示的立即菜单,该立即菜单的第3项用于选择尺寸线是【平行】还是【正交】,状态行提示【尺寸线位置:】,拖动鼠标到合适位置单击左键完成第一个基准尺寸标注。以后状态行连续提示【第二引出点:】,立即菜单变为图6-29a)所示的样式。
图6-30是基线标注的示例。

【注意】基线标注不能用于角度标注。
6.2.3 连续标注
当以上一个标注的一条尺寸界线为基准,标注图形的下一个尺寸时,使用【连续标注】。
启动尺寸标注(Dim)命令,并将标注方式切换至【连续标注】,状态行提示【拾取线性尺寸或第一引出点:】。
1. 拾取线性尺寸
如果拾取一个已标注的线性尺寸,则在此尺寸基础上进行线性标注,弹出如图6-31所示的立即菜单,新标注尺寸的第一引出点由所拾取线性尺寸位置确定,根据状态行提示【拾取第二引出点:】,拖动光标可动态地显示所生成的尺寸,新生成的尺寸将作为下一个尺寸的基准尺寸。拾取第二引出点后,系统继续提示【第二引出点:】,进行连续标注,直到按【Esc】键结束;
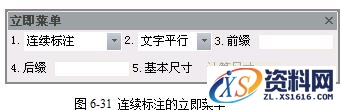
2. 拾取第一引出点
如果拾取一点,则将该点作为连续尺寸的第一引出点,获得第一引出点后,状态行提示【拾取第二引出点:】,系统弹出与图6-29b)所示的【基线标注】基本一致的立即菜单,状态行提示【尺寸线位置:】,拖动光标可动态地显示所生成的尺寸,单击左键即完成第一个基准尺寸标注,然后立即菜单返回图6-31所示的样式,状态行提示【第二引出点:】,可继续标注,直到按【Esc】键结束。图6-32为连续标注的示例。

6.2.4 三点角度
启动尺寸标注(Dim)命令,并将标注方式切换至【三点角度】,弹出如图6-33所示的立即菜单,第3项选择角度的标注单位,有【度】、【度分秒】、【百分度】、【弧度】。状态行依次提示【顶点:】、【第一点:】、【第二点:】,拾取三个点后,状态行提示【尺寸线位置:】,动态拖动尺寸线,在合适的位置单击鼠标左键完成标注,标注示例如图6-34所示。
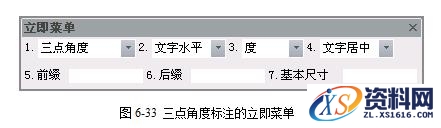
6.2.5角度连续标注
电子图板以前的版本无法实现角度的连续标注,直到2005R4才有了该项功能。该功能可以实现从同一点开始绘制的同顶点角度的连续标注。
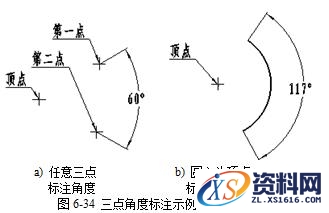
启动尺寸标注(Dim)命令,将标注方式切换为【角度连续标注】,状态行提示【拾取第一个标注元素或角度尺寸】。
1. 拾取第一个标注元素
单击角度的一条边或一个顶点拾取第一个标注元素。
(1) 拾取一条边:状态行提示【拾取另一条直线:】,单击角度的另一条边,系统弹出如图6-35所示的立即菜单,状态行提示【尺寸线位置】,设置好立即菜单后,拖动鼠标到合适的标注位置,第一个角度尺寸即标注完毕,状态行连续提示【尺寸线位置:】,用鼠标单击下一条直线,完成下一角度的标注,直到按【Esc】键结束标注。

(2) 拾取顶点:单击顶点后,状态行提示【拾取角度起始点:】,一般选择一条直线的另一端点作为起始点,然后状态行再提示【拾取角度终止点:】,再选择另一直线的一个端点,状态行提示【尺寸线位置:】,拖动鼠标到合适的标注位置,第一个角度尺寸即标注完毕,继续标注下一角度,直到按【Esc】键结束标注。
2. 拾取一个已标注的角度尺寸
单击一个角度尺寸,也弹出如图6-35所示的立即菜单,单击另一条直线即完成下一角度的标注,直到按【Esc】键结束。
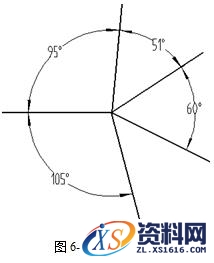
立即菜单的第2项用于设置角度单位;第3项用于设置是按【逆时针】标注还是按【顺时针】标注。
角度连续标注效果如图6-36所示。
免责声明:
1;所有标注为智造资料网zl.fbzzw.cn的内容均为本站所有,版权均属本站所有,若您需要引用、转载,必须注明来源及原文链接即可,如涉及大面积转载,请来信告知,获取《授权协议》。
2;本网站图片,文字之类版权申明,因为网站可以由注册用户自行上传图片或文字,本网站无法鉴别所上传图片或文字的知识版权,如果侵犯,请及时通知我们,本网站将在第一时间及时删除,相关侵权责任均由相应上传用户自行承担。
内容投诉
智造资料网打造智能制造3D图纸下载,在线视频,软件下载,在线问答综合平台 » CAXA电子图板之尺寸标注图文讲解
1;所有标注为智造资料网zl.fbzzw.cn的内容均为本站所有,版权均属本站所有,若您需要引用、转载,必须注明来源及原文链接即可,如涉及大面积转载,请来信告知,获取《授权协议》。
2;本网站图片,文字之类版权申明,因为网站可以由注册用户自行上传图片或文字,本网站无法鉴别所上传图片或文字的知识版权,如果侵犯,请及时通知我们,本网站将在第一时间及时删除,相关侵权责任均由相应上传用户自行承担。
内容投诉
智造资料网打造智能制造3D图纸下载,在线视频,软件下载,在线问答综合平台 » CAXA电子图板之尺寸标注图文讲解


