工程图的一般过程
我们知道出工程图的一般过程是这样的,先把三视图画出来,然后根据需要画一下剖面视图、局部视图等,然后标注尺寸、技术要求、填写标题栏等。如果对于新的图纸,从零开始绘制,那时间是相当长久,而且还需要反复审核,以检测错误等。
二维工程图的修改问题
当然,你也会说很少是新画图的,大部分是把以前相似的项目拿来修改,很快。这大家也知道,很多时候视图都不改,就是改几个尺寸数值,但这样错误率也很高。特别现在产品越来越复杂,图纸越来越多,技术主管和经理越来越忙碌,很少时间来审图,大部分的审核签字都是走个形式,着导致生产时的错误返工率很高。
三维转二维工程图的问题
现在很多工程师虽然有用三维设计软件做产品设计,但最后出工程图的时候总是习惯模型导出工程图视图后,再输出成DWG,在AutoCAD中标注尺寸和其他制图工作。这样做或许是因为工程师很长时间习惯的是2D设计软件的操作,觉得CAD标注比较快,但这样也带来很多的问题,比如工程图与是三维模型的关联断开,三维的修改并不能连带工程图的变更,而在DWG上直接修改又可能因为检查疏忽,导致图纸的错误,错误率会很高。
建议与趋势
所以这里还是比较建议大家如果用三维软件做产品设计,最好还是保持3D建模,并直接在同一软件中出图标注,并以同一平台同时归档3D2D文件。除非外部交流或者线切割需要,再输出DWG文件。当然,从现在制造业的趋势来看,3D也越来越成为主流设计工具,2D工具慢慢也会被取代,无纸化生产推广之后,工程图纸也可以实现3D显示。
以SOLIDWORKS为例,说明一下三维建模后使用三维软件出工程图的好处
新建工程图
1、打开一个零件模型。
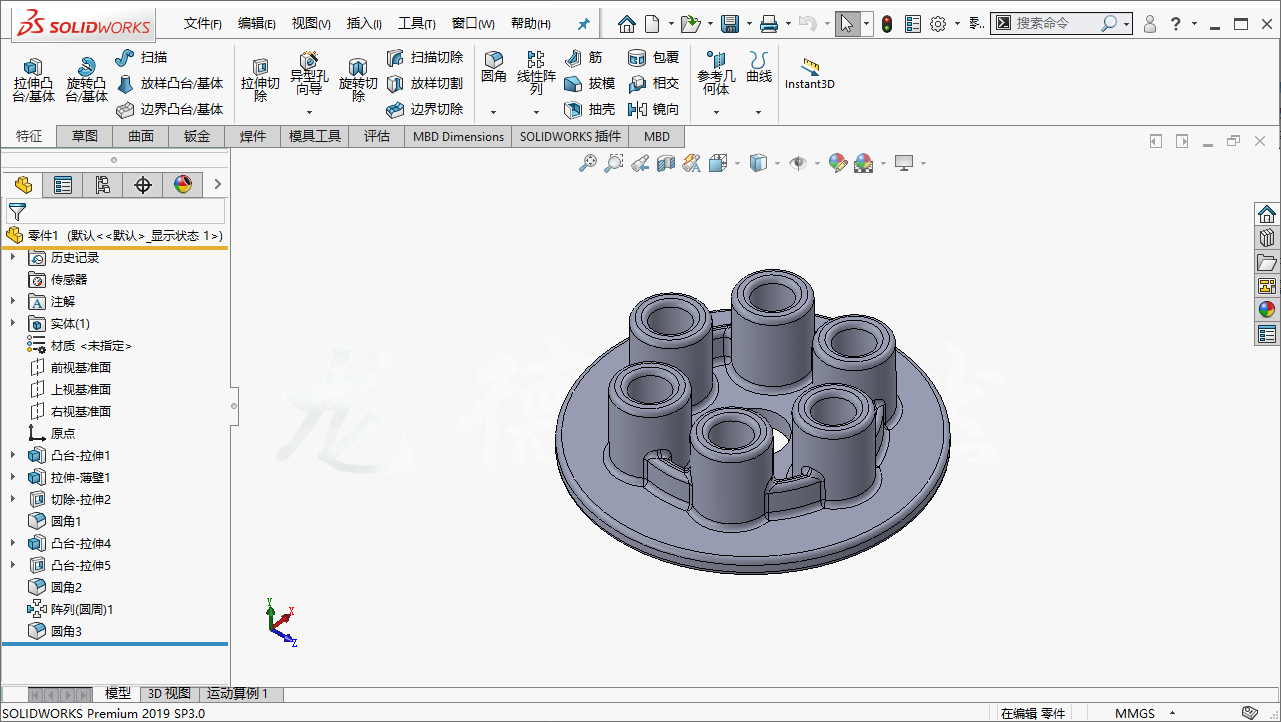
2、从零件新建工程图,从标准工具栏上点击新建按钮旁边的下拉箭头,选择【从零件/装配体制作工程图】。
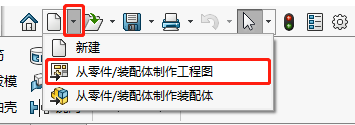
3、选择模板,这些工程图模板是可以定制的,以后的文章我们将会讲解如何定制这些模板。选择模板点击确定,或者直接双击模板即可新建一个工程图。
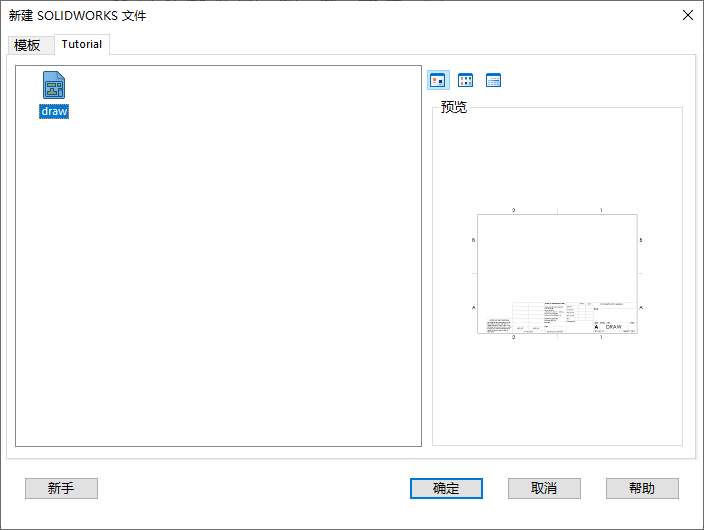
工程视图生成
4、以【从零件/装配体制作工程图】新建工程图时,SOLIDWORKS会再屏幕右边的工作窗格的视图调色板上自动生成一些工程视图,你只要把你需要的视图拖放到工程图上即可。另外,系统默认勾选【自动开始投影视图】,所以你第一个拖入工程图的视图会作为主视图开始生成投影视图,随着你鼠标相对于主视图的放置方向,生成相应的视图,只要按Esc即可退出。这里我们不自动投影,所以先按Esc直接退出。
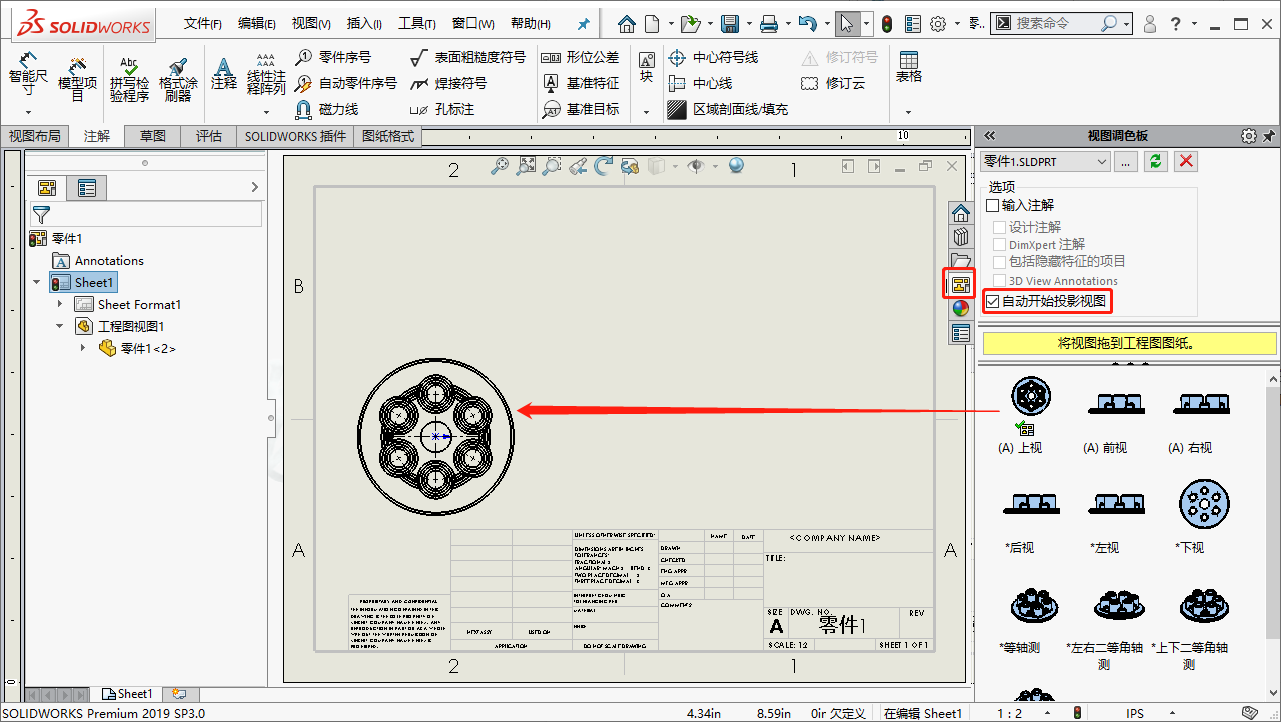
5、由于这个模型圆角比较多,所以切边比较密集,我们可以右击视图,在快捷菜单中选择切边-切边不可见指令,来隐藏切边。
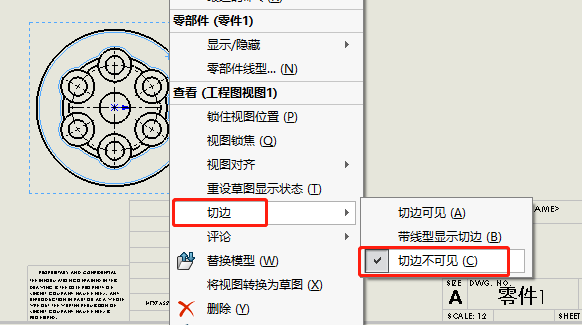
6、视图比例调整,选择视图,在窗口右侧视图属性框中,可以找到比例选项来指定视图的比例。
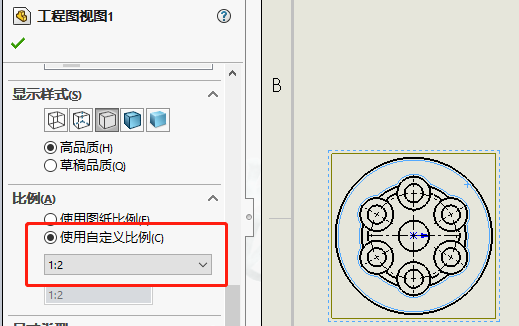
剖面视图与局部视图
7、剖面视图,我们在视图布局工具栏上找到【剖面视图】指令,点击指令。
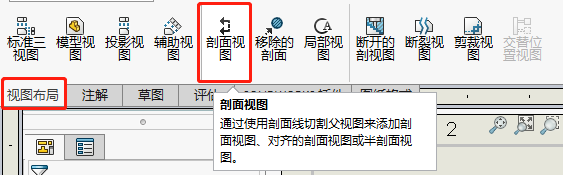
在切割线类型中选择你要剖切的类型和方向,并放置紫色的切割线预览在视图上。
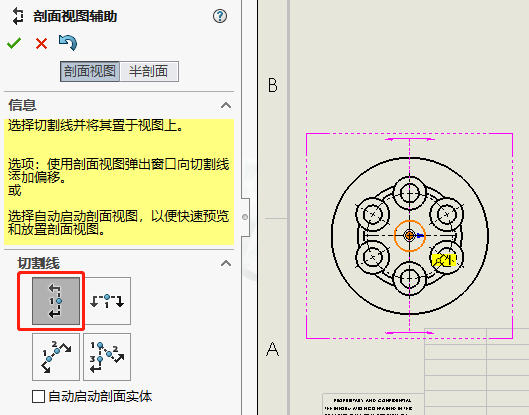
在需要剖切的位置上单机鼠标,就会出现下图的显示,有个工具栏可以执行其他剖切功能,如果不执行其他剖切功能,可以根据鼠标的反馈信息,直接右击确定。注意,有这种鼠标反馈时,鼠标不可大幅移动,不然反馈就会消失,很多指令有相同或不同的反馈信息。
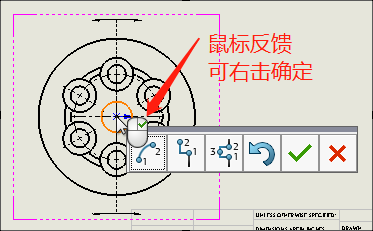
确定之后,剖面视图预览将随鼠标移动,鼠标单击,即放置剖面视图。如需反向剖切,只需要双击剖面线,然后按Ctrl+B刷新视图即可。
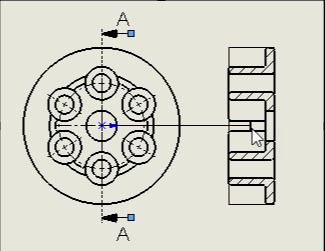
放置剖面视图
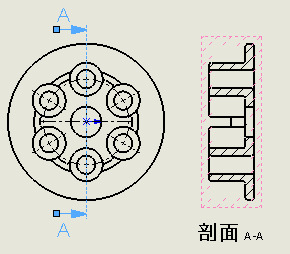
反向剖面视图,紫色虚线提示需要刷新视图
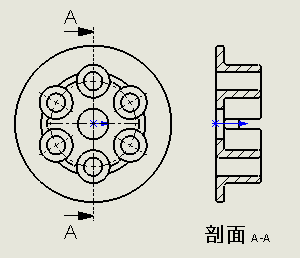
刷新后的剖面视图
8、局部视图,在工具栏上找到局部视图指令,点击。
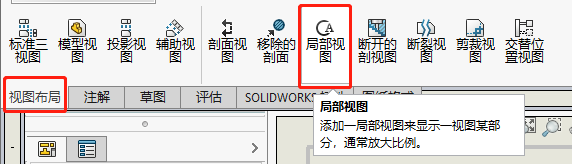
在要放大的位置画一个圈
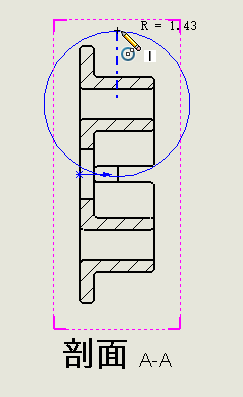
移动鼠标并方式局部视图,可以对局部视图设置独立的比例,也可以调整圆来调整放大的位置和区域。
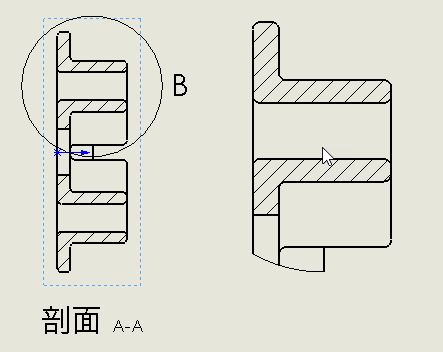
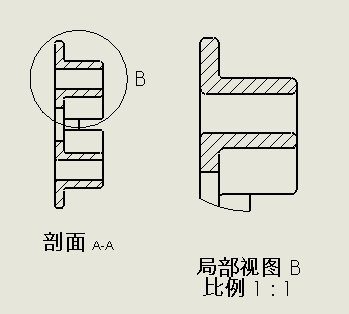
模型修改视图自动变更
9、返回模型,并修改任意尺寸,比如把圆柱的高度改成50mm
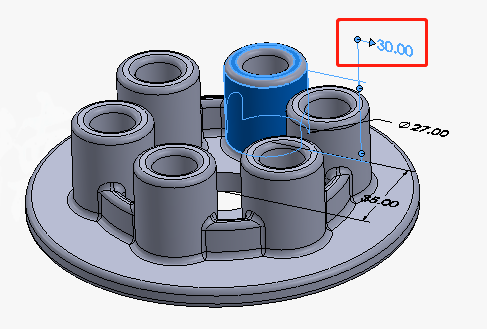
再次回到工程图时,发现所有视图都已更新长度。
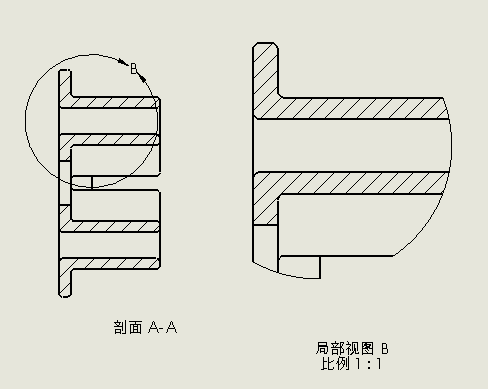
尺寸自动导出
10、使用【模型项目】标注尺寸,模型项目指的是在建模时使用的草图尺寸和特征尺寸等。这里工程图可直接调用这些尺寸用来标注,来减少手动标注的操作。
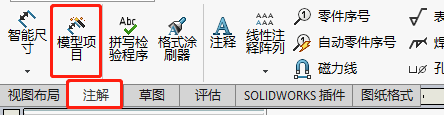
注解标签中的模型项目指令
点击模型项目指令,选择【整个模型】,选择要标注的视图。
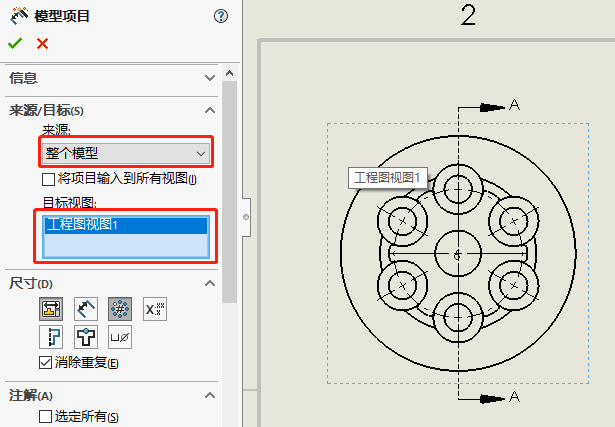
点击确定,这时候的尺寸比较混乱。
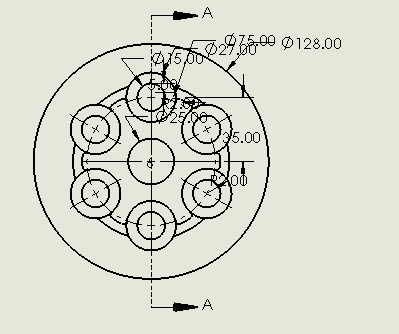
框选标注的尺寸后,鼠标悬停,会在鼠标右上方出现一个小方块。
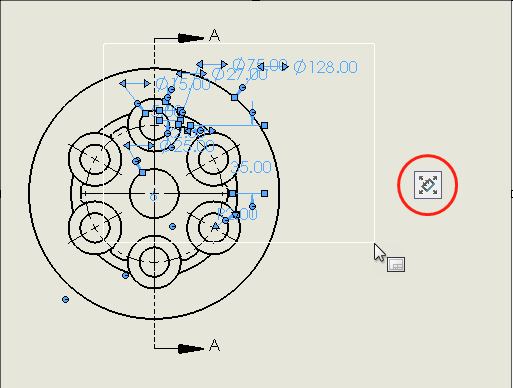
将鼠标移动到小方块上,会展开一个小窗口,窗口的左下角有个自动排列尺寸的指令。
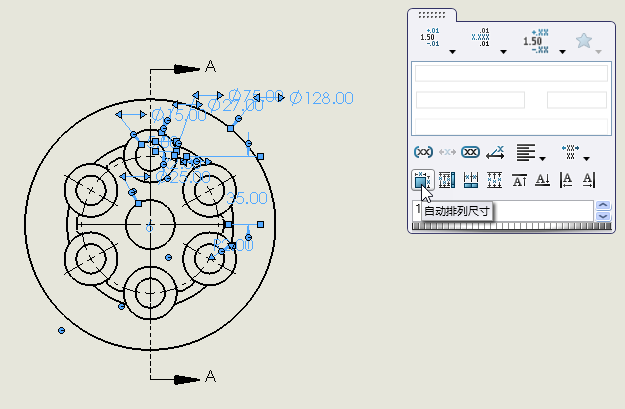
点击【自动排列尺寸】,尺寸会按照一定规则排列,当然,自动往往不够智能,所以还是需要手动排列和调整。
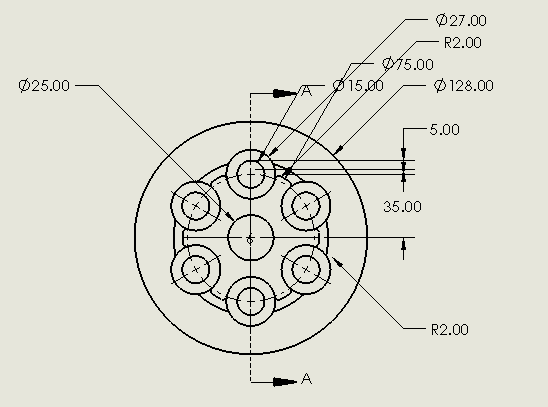
手动调整尺寸位置
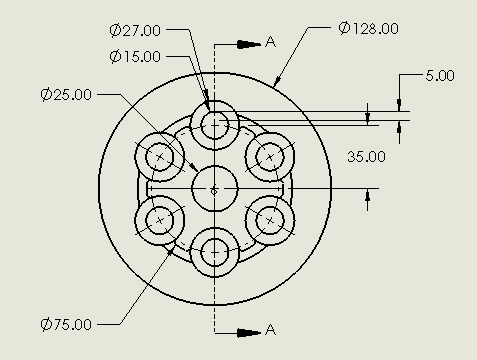
对剖面视图进行同样操作,在使用模型项目时,如果视图1已经调用过的尺寸,在视图2是不会重复调用的,这避免多度标注。
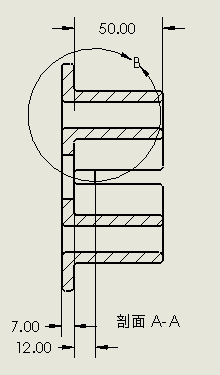
修改工程图尺寸同时修改模型尺寸
11、双击剖面视图的50尺寸,即圆柱高度尺寸,修改为30mm。并按Crtl+B刷新视图。
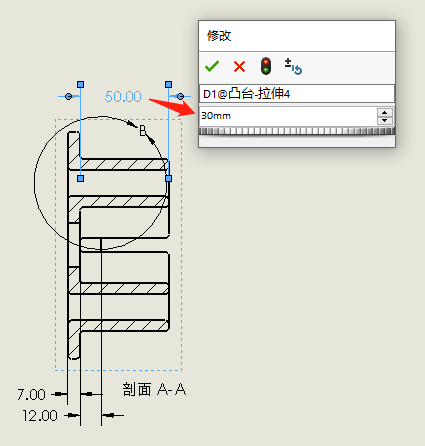
返回三维模型,模型也变回30mm高度
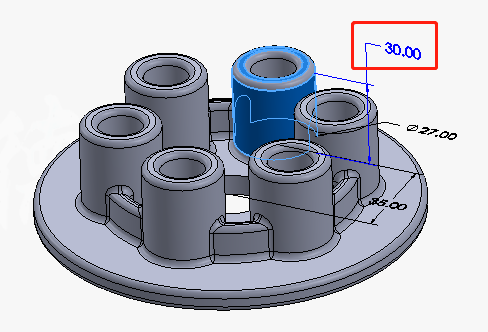
总结
从这个例子可以看出,使用SOLIDWORKS出工程图,可以直接生成视图,就不需要手动绘制视图,同时在出一些常用视图和标注尺寸都十分方便,视图和三维模型是始终保持一致,而且三维二维的尺寸是完全关联,可双向驱动,这样可以大大保证图纸的准确度,从而减少审核工作量。
当然,这只是SOLIDWORKS工程图的一小部分功能,以后还会编写更为详细的SOLIDWORKS工程图功能说明文章,希望大家关注,评论,转发,点赞!
1;所有标注为智造资料网zl.fbzzw.cn的内容均为本站所有,版权均属本站所有,若您需要引用、转载,必须注明来源及原文链接即可,如涉及大面积转载,请来信告知,获取《授权协议》。
2;本网站图片,文字之类版权申明,因为网站可以由注册用户自行上传图片或文字,本网站无法鉴别所上传图片或文字的知识版权,如果侵犯,请及时通知我们,本网站将在第一时间及时删除,相关侵权责任均由相应上传用户自行承担。
内容投诉
智造资料网打造智能制造3D图纸下载,在线视频,软件下载,在线问答综合平台 » 出工程图还在用CAD?不用!SOLIDWORKS这样出图更快速更准确


