工程图(Drawings)
·打开工程图模板并编辑图纸格式
·插入零件模型的标准视图
·添加模型和参考注解
·添加一张工程图纸
·插入一个命名视图
·打印工程图
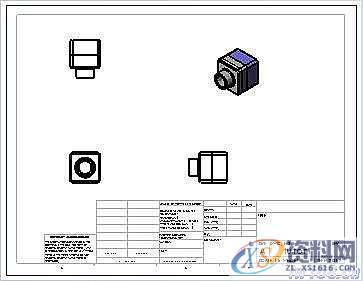
一. 打开工程图模板(Opening a Drawing Template)
1.单击标准工具栏上的新建![]() 。
。
2. 单击工程图,然后单击确定。
一新工程图出现在图形区域中,且模型视图 PropertyManager 出现。

下一步,您通过更改一些文本属性来编辑图纸格式。因为您使用的是图纸格式,且还没有在工程图中插入模型,所以取消 PropertyManager。
我为何编辑图纸格式?
图纸格式通常包括页面大小和方向、标准文字、边界、标题栏、等等。图纸格式可自定义并保存供将来使用。工程图文件的每一图纸可有不同的格式。图纸格式文件具有扩展名 .slddrt。
模板形成新文档的基础。工程图模板可包括预定义的视图、多个工程图图纸,等等。工程图模板具有扩展名 .drwdot。
您可使用您所自定义的图纸格式在新工程图文件和工程图模板中生成工程图图纸。
3.单击 PropertyManager 中的取消 ![]() 。
。
4.用右键单击工程图纸上的任何位置,然后选择编辑图纸格式。
5.在标题栏中,双击文字<公司名称>。
您可使用缩放工具使选择更容易。单击视图工具栏上的局部放大![]() ,然后拖动-选择右下角的标题栏。再次单击局部放大以将此工具关闭。文字出现在编辑框中。
,然后拖动-选择右下角的标题栏。再次单击局部放大以将此工具关闭。文字出现在编辑框中。
- 将文字改为您公司的名称。
- 单击文字区域外面来保存您的更改。
- 再次单击文字。
- 在 PropertyManager 中,单击字体并更改字体、大小或样式,然后单击确定。
您还可以使用格式化工具栏来更改字体、大小或样式。如果看不到格式化工具栏,请单击视图、工具栏、格式化。
1.单击文字区域外面来保存您的更改。
2.单击视图工具栏上的整屏显示全图![]() 。
。
3.用右键单击工程图纸中的任何地方,然后选择编辑图纸以退出编辑图纸格式模式。
二. 保存工程图纸格式 (Saving the Drawing Sheet Format)
接下来,您保存更新的图纸格式。这与保存工程图本身不同。
1.若要将此格式取代作为标准的 A - 横向格式,单击文件、保存图纸格式。
2.在保存于中,导览到<安装目录>\data\。
3.单击 a-landscape.slddrt,然后单击保存。
4.单击是,确认您希望覆盖现有的图纸格式。当您为自己的工程图选择此图纸格式时,您不需要再次进行这些编辑。
若要以新名称保存图纸格式而不覆盖标准图纸格式,单击文件、保存图纸格式。导览至您希望保存格式的目录。输入名称并单击保存。
三. 设定出详图选项(Setting the Detailing Options)
下一步,设置默认尺寸字体、尺寸样式、箭头样式以及其它出详图选项。在本课中,请使用下述设置。以后,您可以设定出详图选项以符合贵公司的标准。
我为何设定选项(Why Do I Set Options?)
您设定选项将 SolidWorks 软件的功能根据您的需要而自定义。
系统选项保存在注册表中,它不是文件的一部分。因此,这些选项会影响当前和将来的所有文件。
文件属性只适用于当前文件。文件属性标签仅在文件打开时才可用。新文件从用于生成文件的模板文件属性中获得其文件设置(例如单位、图象品质等等)。
1.单击标准工具栏上的选项![]() 。
。
2.在文件属性标签上,单击出详图。
3.在尺寸标注标准下,选择尾随零值中的移除从所显示的尺寸中移除所有尾随零值。
4.单击注解字体。
5.在注解类型下选择尺寸。选择字体对话框出现。
6.在高度下,将点数设置为 12,然后单击确定。
7.再次单击确定关闭此对话框。
四. 生成零件的工程图(Creating a Drawing of a Part)
1.如果Tutor1.sldprt尚未打开,请将其打开。然后回到工程图窗口。
2.单击工程图工具栏上的模型视图![]() 。指针变为
。指针变为![]() 。
。
3.在 PropertyManager 中,执行下列操作:
a.在要插入的零件/装配体下,选择 Tutor1。
b.单击下一步![]() 。
。
c.在方向下:
选择视图方向。
单击标准视图下的 *前视![]() 。
。
选择预览在图形区域中显示预览。
d.在选项下选择自动开始投影视图以在您放置正交模型视图时自动显示投影视图 PropertyManager。
e.在显示样式下单击消除隐藏线![]() 。
。
f.在比例下选择使用自定义比例,然后设定为 1:4。
- 将指针移到图形区域。指针形状变为
 ,并显示 Tutor1.sldprt 前视图的预览。
,并显示 Tutor1.sldprt 前视图的预览。
4.单击以将前视图作为工程视图1 放置,如下所示。
当您在此视图上移动指针时,工具提示会识别此视图为工程视图1。
5.向上移动指针,单击以放置工程视图2,然后移动到一侧,单击以放置工程视图3。
6.单击确定![]() 。
。
此指导教程使用第三视角投影,因此工程视图2 为上视视图,工程视图3 为右视视图。若要使用第一视角投影,请用右键单击工程图纸上的任意位置,然后单击属性。然后在图纸属性对话框中选择第一视角。
在第一视角投影中,工程视图2 为下视视图,工程视图3 为左视视图。
五. 移动工程视图(Moving Drawing Views)
您在指针更改并包括![]() 时单击并拖动来移动视图。此指针在您位于视图边框、模型边线等等时会出现。您可在所允许的方向拖动视图。
时单击并拖动来移动视图。此指针在您位于视图边框、模型边线等等时会出现。您可在所允许的方向拖动视图。
1.单击工程视图2 (图纸上的左上视图),然后上下拖动。
2.单击工程视图3(左下视图),然后左右拖动。
工程视图2 和工程视图3 与工程视图1 对齐,所以只沿一个方向移动以保持对齐。
3.单击工程视图1,然后在任意方向拖动。另外两个视图会移动以与工程视图1 保持对齐。
4.将工程图纸上的视图移动到大约如图所示的位置。

CNC数控编程培训、塑胶模具设计培训,冲压模具设计培训,精雕、ZBrush圆雕培训、Solidworks产品设计培训、pro/E产品设计培训,潇洒职业培训学校线下、线上网络学习方式,随到随学,上班学习两不误,欢迎免费试学!
学习联系李老师电话:13018639977(微信同号)QQ:2033825601
学习地址:东莞市横沥镇新城工业区兴业路121号-潇洒职业培训学校
六. 在工程图上添加尺寸(Adding Dimensions to a Drawing)
工程图中包含模型的 2D 视图。您可以在所有工程视图中显示指定的模型尺寸。
1.单击注解工具栏上的模型项目![]() 。
。
模型项目 PropertyManager 出现。您可以选择从模型输入的标注尺寸、注解以及参考几何体类型。
2.在输入自下选择整个模型以输入所有模型尺寸。
3.在尺寸下:
单击为工程图标注![]() 只插入那些在零件中为工程图所标注的尺寸。
只插入那些在零件中为工程图所标注的尺寸。
选择消除重复只插入独特模型项目。
4.在输入到工程图视图下选择将项目输入到所有视图。
5.单击确定![]() 。
。
尺寸标注在最能清楚体现其描述特征的视图上。

6.拖动尺寸将之定位,如图所示。
7.在标准工具栏上单击保存![]() ,将工程图文件保存为 Tutor1。默认的扩展名为 .slddrw。
,将工程图文件保存为 Tutor1。默认的扩展名为 .slddrw。
七. 修改尺寸(Modifying Dimensions)
当您在工程视图上更改模型尺寸时,模型会自动随数据的更改而更新,反之亦然。
1.在工程视图2 中,双击凸台拉伸的深度尺寸(25)。修改对话框出现。

2.将数值从 25 更改为 40,然后单击重建模型![]() 。
。
零件按修改后的尺寸重建。工程图及零件都会更新。

3.单击![]() 。
。
4.保存工程图。
系统会提醒您工程图中参考模型已修改,并询问您是否要保存更改。
1;所有标注为智造资料网zl.fbzzw.cn的内容均为本站所有,版权均属本站所有,若您需要引用、转载,必须注明来源及原文链接即可,如涉及大面积转载,请来信告知,获取《授权协议》。
2;本网站图片,文字之类版权申明,因为网站可以由注册用户自行上传图片或文字,本网站无法鉴别所上传图片或文字的知识版权,如果侵犯,请及时通知我们,本网站将在第一时间及时删除,相关侵权责任均由相应上传用户自行承担。
内容投诉
智造资料网打造智能制造3D图纸下载,在线视频,软件下载,在线问答综合平台 » Solidworks工程图(图文教程)



