说明:
2、安装系统后C盘(包括桌面)数据会丢失,重要的东西请自行备份。
安装步骤:
1.下载系统工具,里面有360网卡版驱动大师、winrar 32/64位解压软件、激活工具、NT6 HDD硬盘直接安装工具

2.下载Win10系统原版镜像文件存到分区根目录下(例D盘也可以是其它盘),选择系统ISO文件,右健解压到当前文件夹
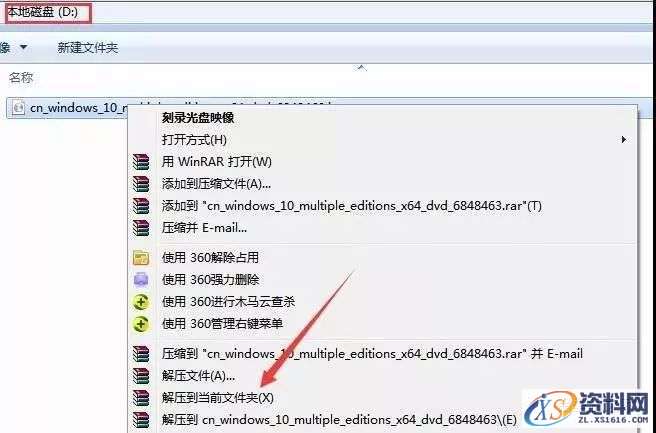
3.解压完毕后,将系统工具中nt6 hdd installer v3.1.4.exe文件复制到解压后的目录中,选择右健以管理员的方式运行
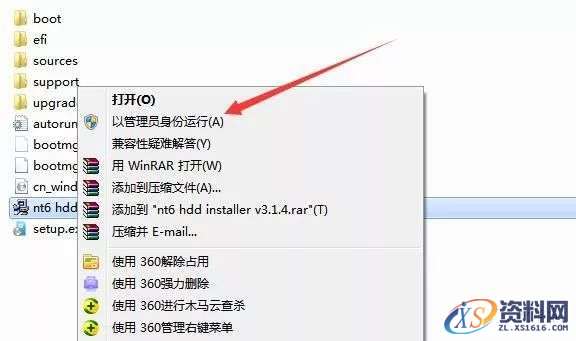
4.点击1安装
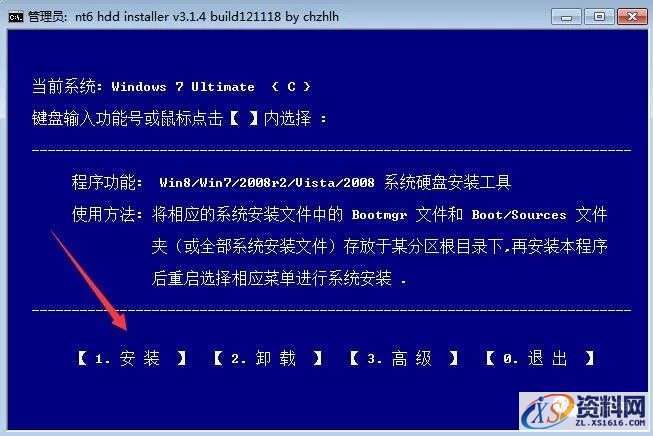
5.点击2重启
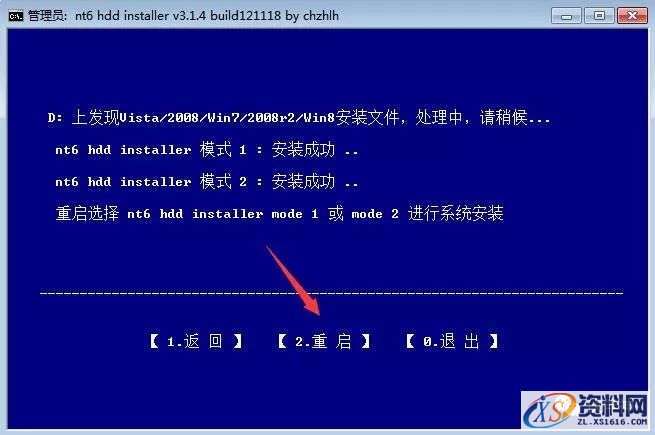
6.重启后出现以下画面,移动光标键,选择nt6 hdd installer mode 2 [启用 EMS]敲回车进行下一步
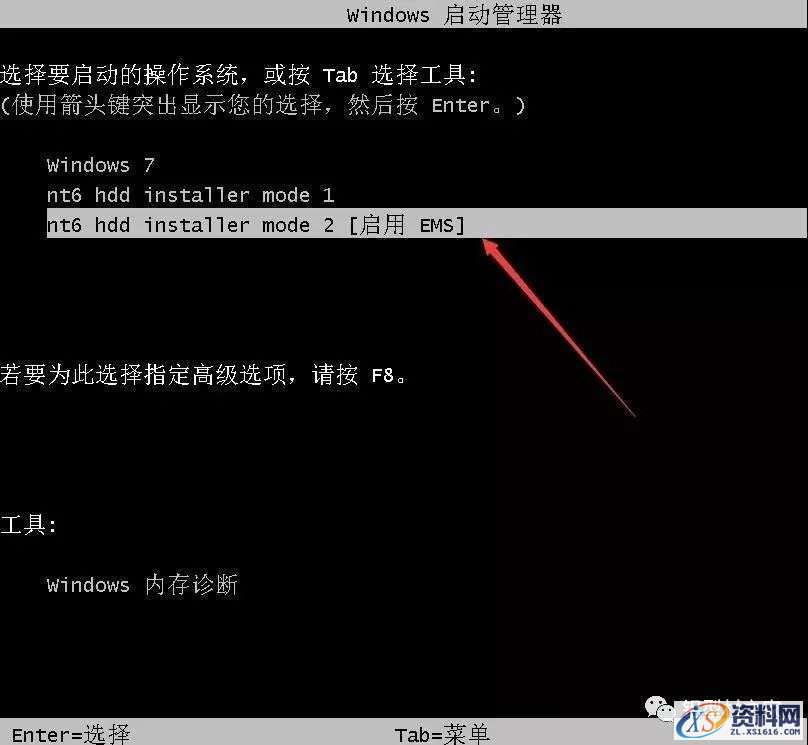
7.点击下一步
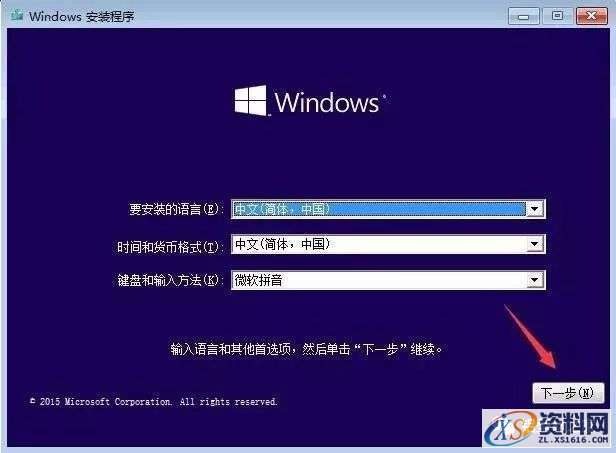
8.点击现在安装
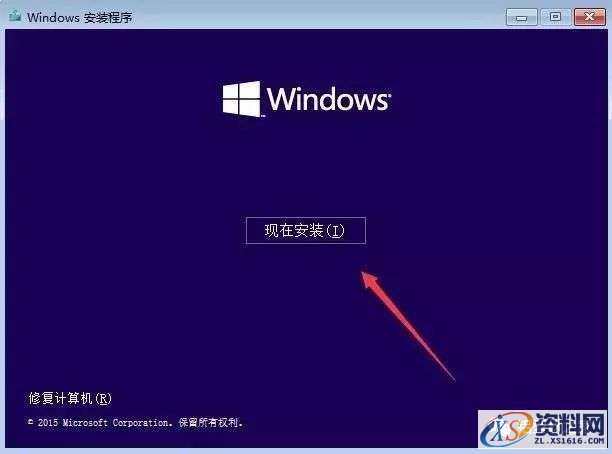
9.点击跳过
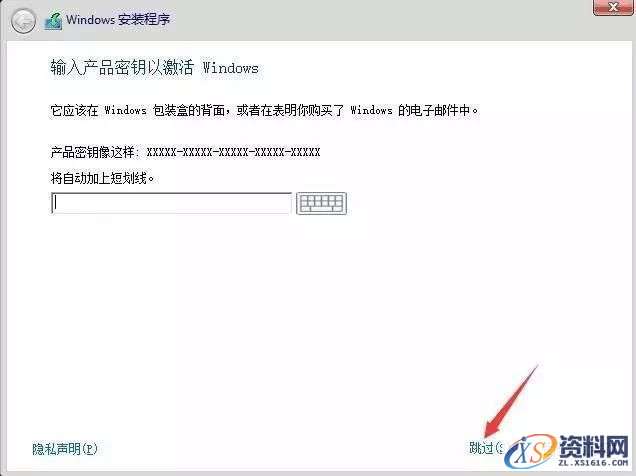
10.选择windows10专业版 点击下一步
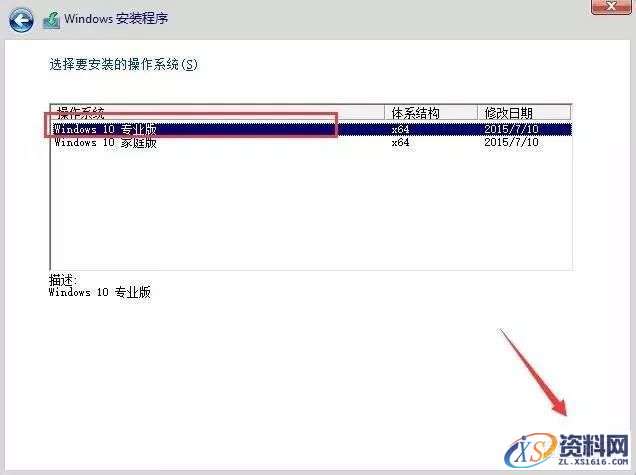
11.勾选我接受许可条款,点击下一步
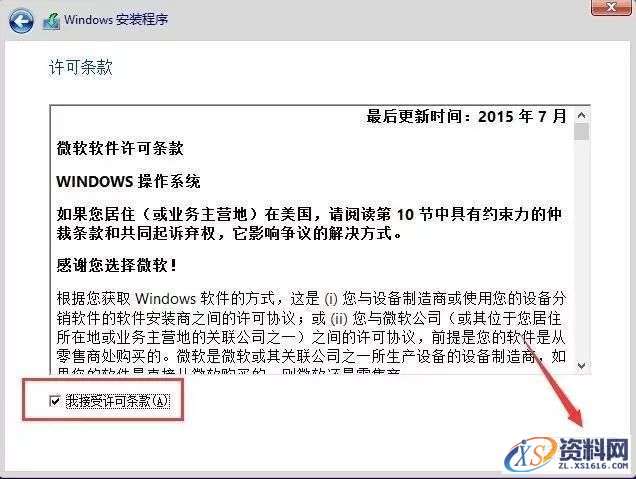
12.点击自定义
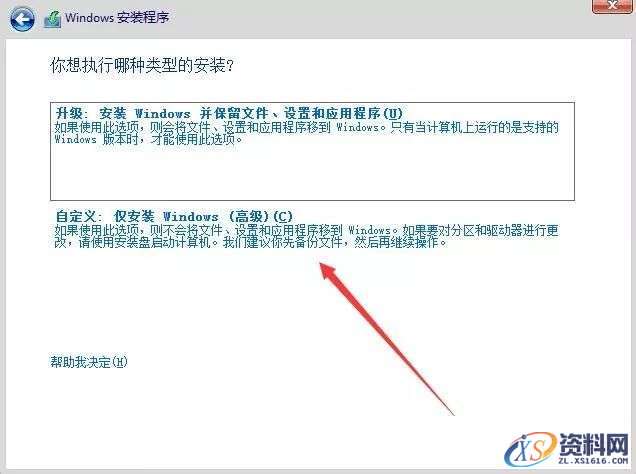
13.点击驱动器选项(高级)
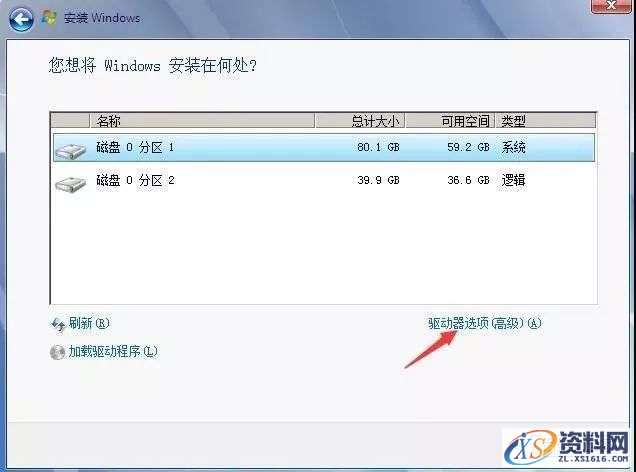
14.选择分区1点击格式化
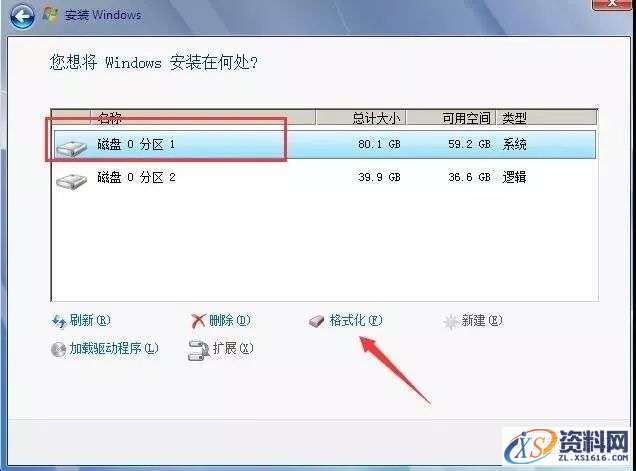
15.点击确定开始格式化,格式化完成选择分区1,点击下一步开始系统安装
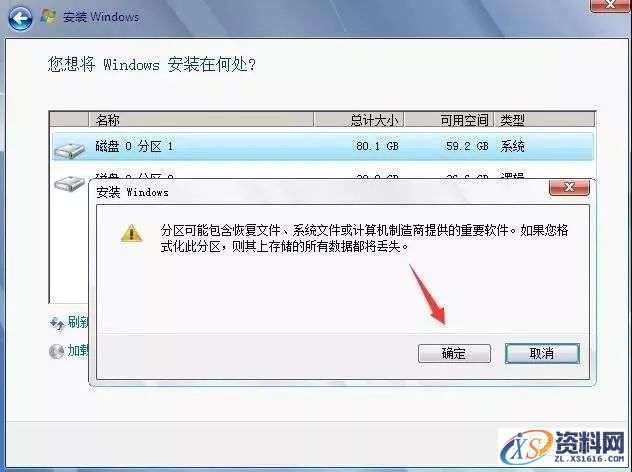
16.安装中……等待系统安装完成,自动进行下一步
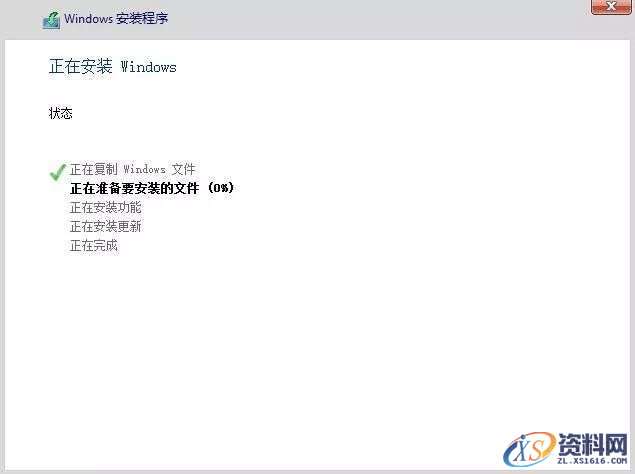
17.点击下一步
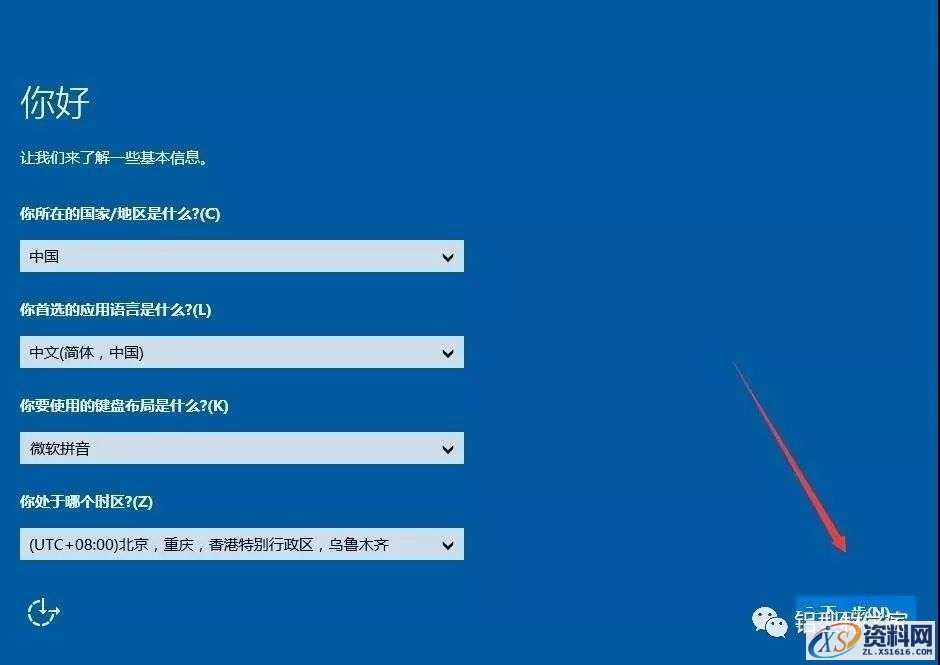
18.点击以后再说
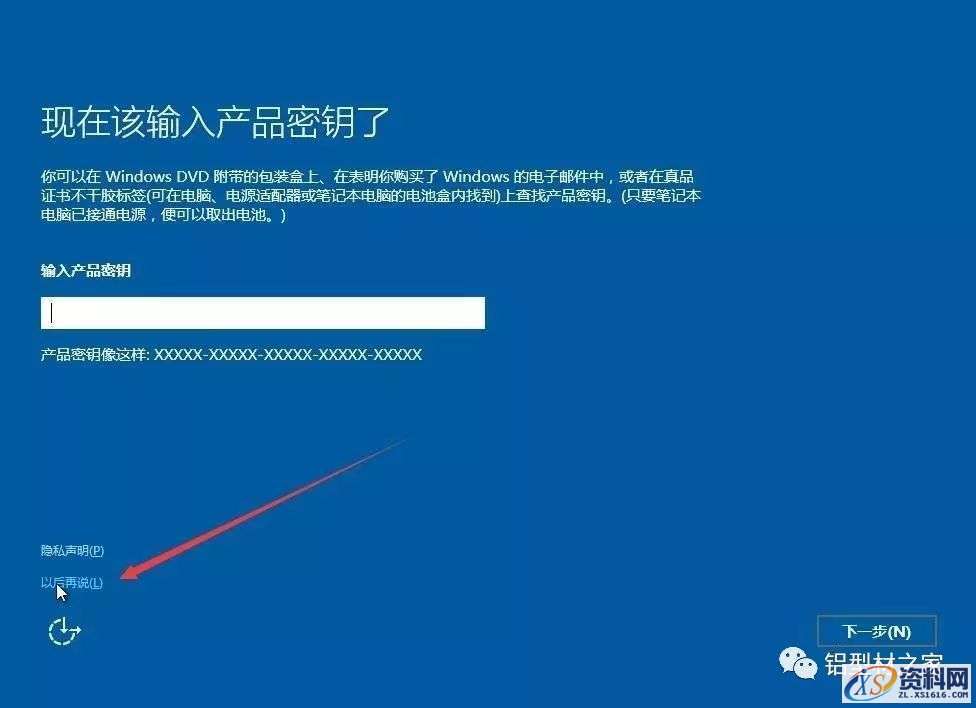
19.点击接受
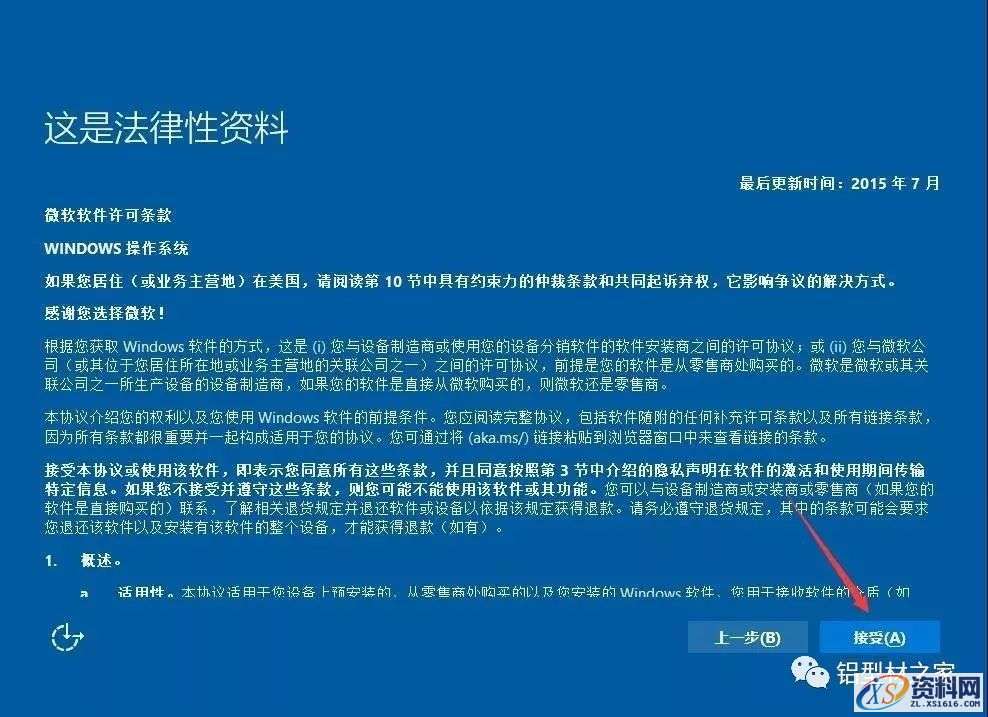
20.点击使用快速设置
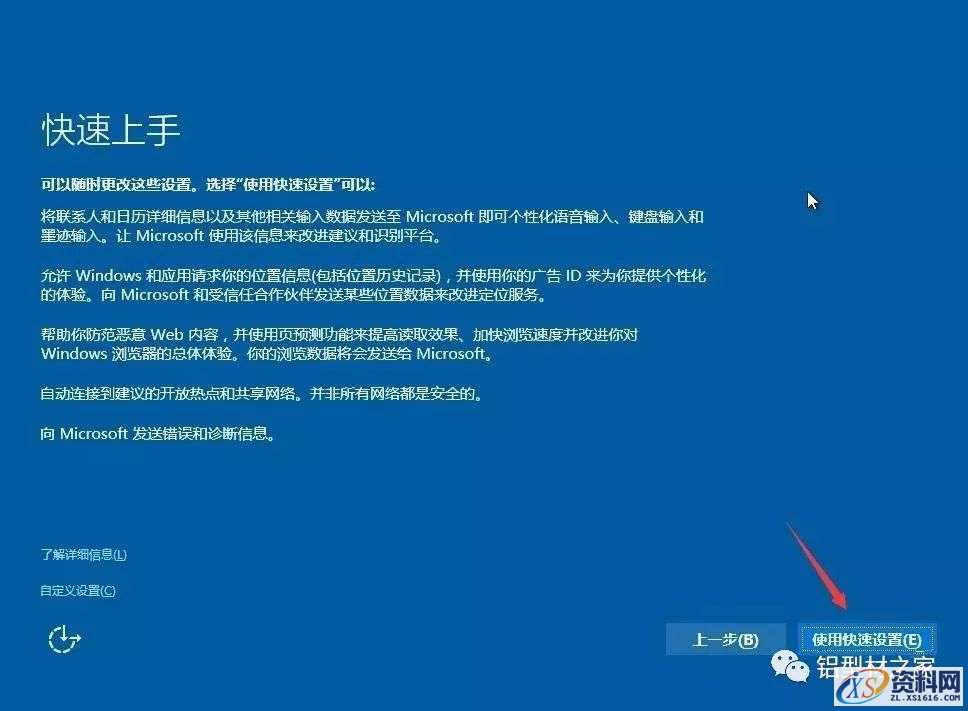
21.选择“我拥有它”点击下一步
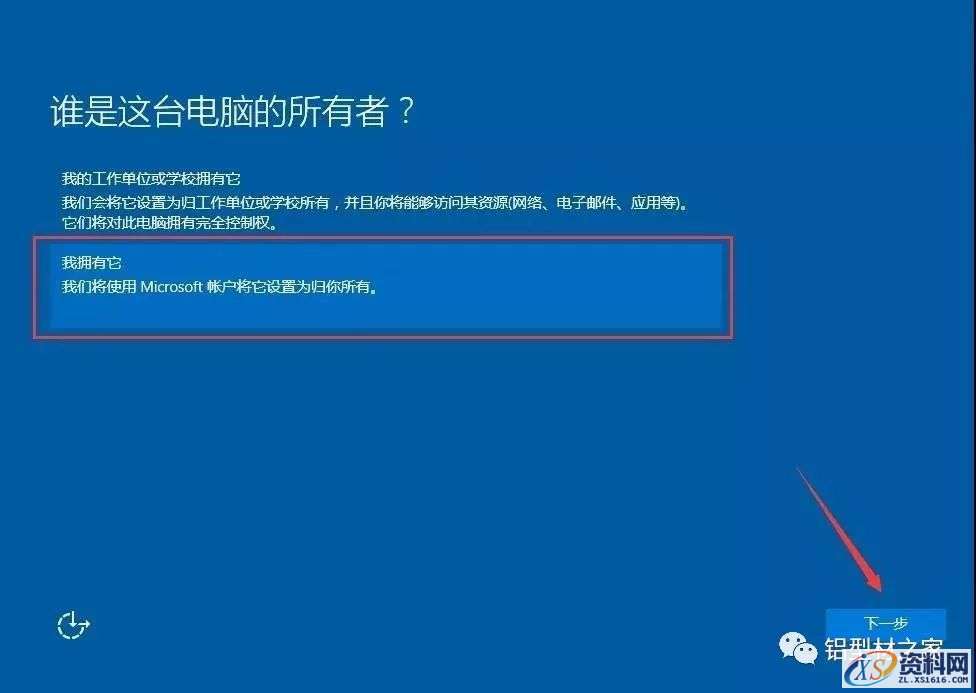
22.点击跳过此步骤
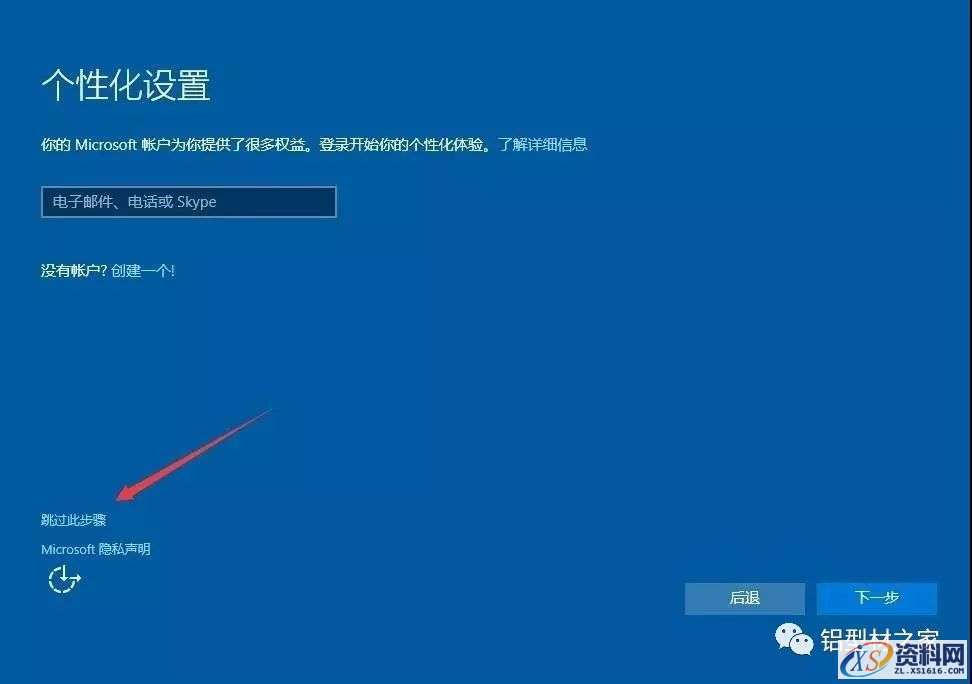
23.任意输入谁将会使用这台电脑,点击下一步
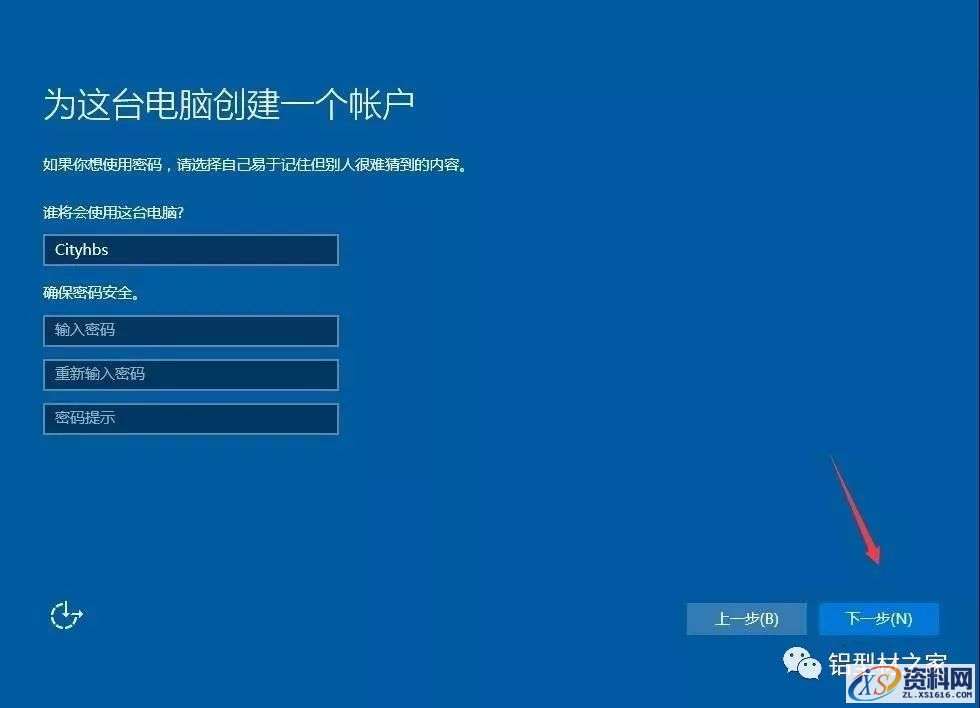
24.进入系统桌面后,下面开始我们的激活与安装驱动步骤
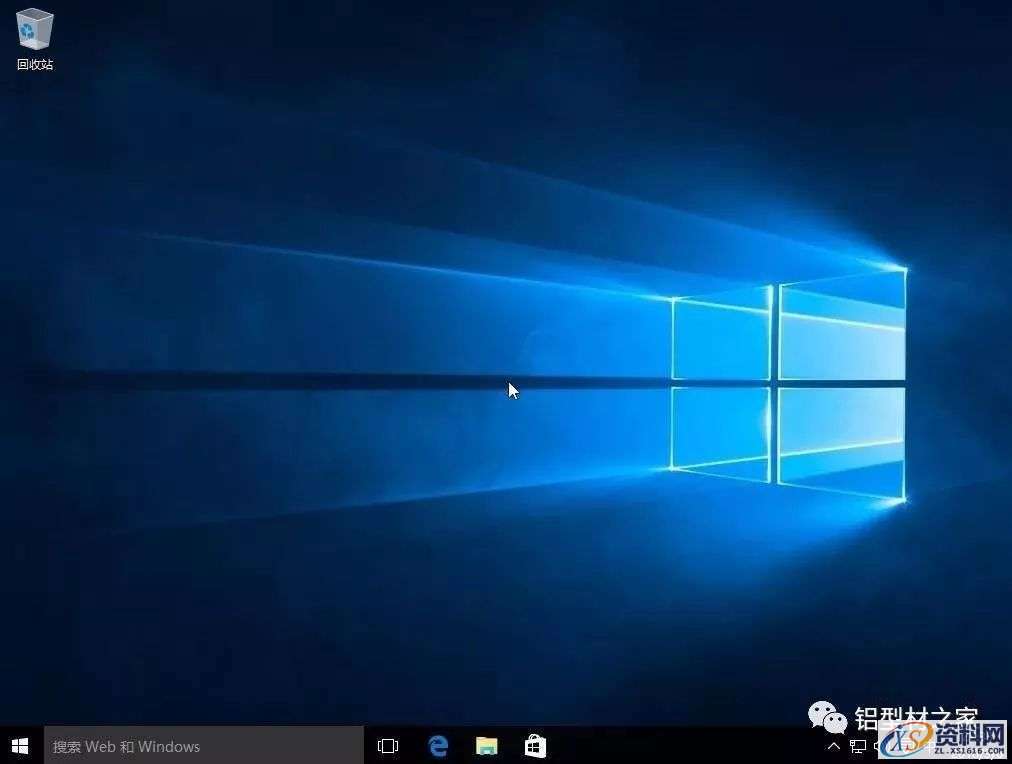
25.现在系统已安装完成,打开伙伴神提供的系统工具,安装解压软件,双击winrar 64位解压软件安装(根据安装系统的位数选择)
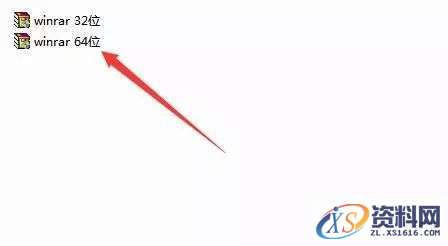
26.解压软件安装完成后,进入激活工具,选择kms10右健解压
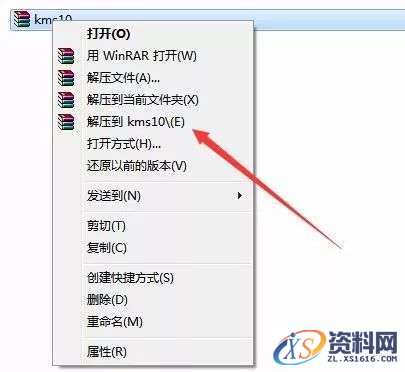
27.解压后,右健以管理员的方式运行kms10_1025.exe文件
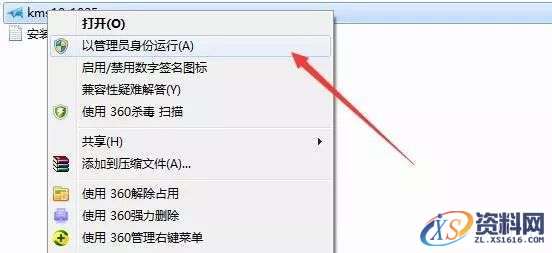
28.点击一键永久激活windows和office,等待提示激活成功即可
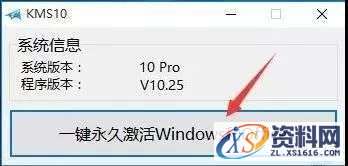
29.找到此电脑图标,右健属性查看激活状态
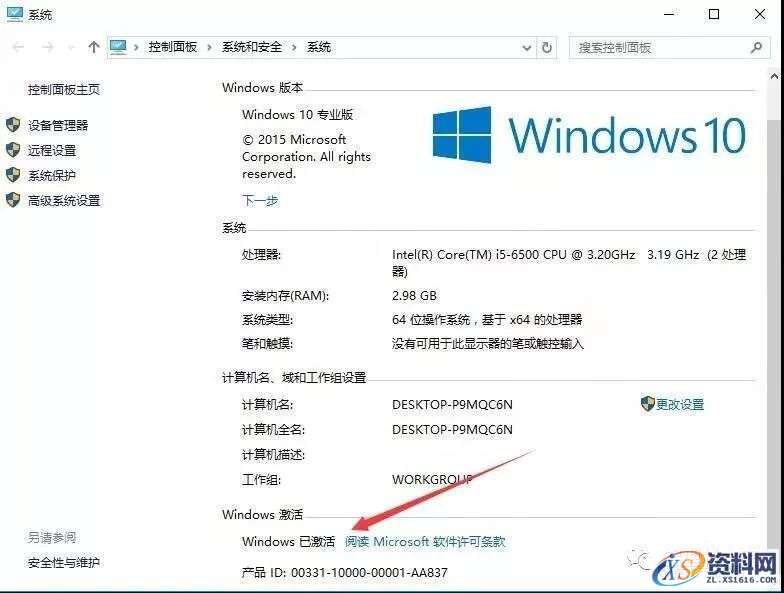
30.接下来安装驱动,打开伙伴神提供的系统工具360驱动大师进行安装

31.安装后自动检测需要安装的驱动,点一键安装
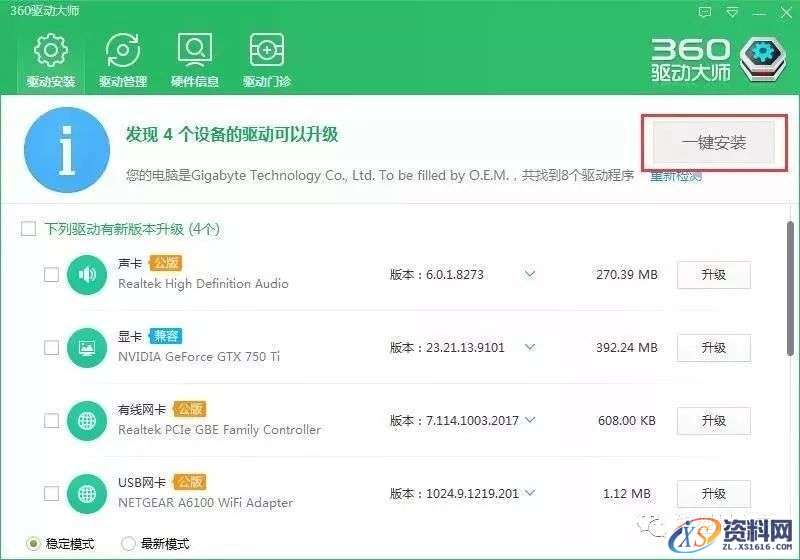
32.到此安装结束
免责声明:
1;所有标注为智造资料网zl.fbzzw.cn的内容均为本站所有,版权均属本站所有,若您需要引用、转载,必须注明来源及原文链接即可,如涉及大面积转载,请来信告知,获取《授权协议》。
2;本网站图片,文字之类版权申明,因为网站可以由注册用户自行上传图片或文字,本网站无法鉴别所上传图片或文字的知识版权,如果侵犯,请及时通知我们,本网站将在第一时间及时删除,相关侵权责任均由相应上传用户自行承担。
内容投诉
智造资料网打造智能制造3D图纸下载,在线视频,软件下载,在线问答综合平台 » 硬盘直接安装Win10原版纯净系统图文教程
1;所有标注为智造资料网zl.fbzzw.cn的内容均为本站所有,版权均属本站所有,若您需要引用、转载,必须注明来源及原文链接即可,如涉及大面积转载,请来信告知,获取《授权协议》。
2;本网站图片,文字之类版权申明,因为网站可以由注册用户自行上传图片或文字,本网站无法鉴别所上传图片或文字的知识版权,如果侵犯,请及时通知我们,本网站将在第一时间及时删除,相关侵权责任均由相应上传用户自行承担。
内容投诉
智造资料网打造智能制造3D图纸下载,在线视频,软件下载,在线问答综合平台 » 硬盘直接安装Win10原版纯净系统图文教程


