本章要点
n 插入OLE对象
n 选择性粘贴
n 创建超链接
n 电子传递
n 用Email发送图形
图形不是完全孤立存在的,要使图形和其他文档中的数据交互使用,中望CAD提供嵌入其它软件对象的功能。用户把其他程序中的对象插入图形中,例如我们可以将一个中望CAD图形插入Word文档中,或是将一Excel的电子数据表插入中望CAD图形中。将中望CAD图形调入其它软件或是将其它程序的文档调入中望CAD图形中,既可以使用链接也可以使用嵌入,还可将中望CAD图形存成其它文件格式以便其它软件直接读取。
本章还介绍中望CAD与Internet有关的功能,用户可以创建和使用超链接、用Email发送中望图形,创建与图形有关的传递集。
12.1嵌入对象
12.1.1 插入Ole对象
我们可以通过使用嵌入或链接将其它软件数据调入中望CAD图形中。选择的方法依赖于想要调入中望CAD图形的对象或文件类型以及调入后将对之做何种操作。
1.命令格式
命令行:Insertobj (IO)
菜 单:[插入]→[OLE对象(O)]
工具栏:[插入]→[OLE对象]![]()
在当前图形文件中插入OLE 对象,包括了链接对象和内嵌对象。
2.操作步骤
插入OLE对象有两种方法,一是时直接嵌入新建的对象,另一种是选择一个已有的对象嵌入。
创建一个新的嵌入对象
执行Insertobj后,系统打开“插入对象”对话框,如图12-1所示。

图12-1 “插入对象”对话框
1)在“插入对象”对话框中,选择“新建”项。
2)从“对象类型(T)”列表中,选择想要创建对象的类型,然后点【确定】按钮。创建对象的程序在中望CAD中打开。
3)另一程序中创建对象。
4)另一程序中的对象创建完成后,退出该程序返回中望CAD图形,新的对象已插入中望CAD中。
嵌入一个已有的文件
如果要选择现有文件,可点击【由文件创建】按钮,如图12-2所示。

1)指定要嵌入的对象文件。通过在对话框中“文件(E)”中输入一个路径和文件名或点取【浏览】通过浏览对话框两种方式可以指定一个对象文件。
2)如果用户使用浏览的方式点击【浏览】按钮,系统打开“浏览”对话框,如图12-3所示。
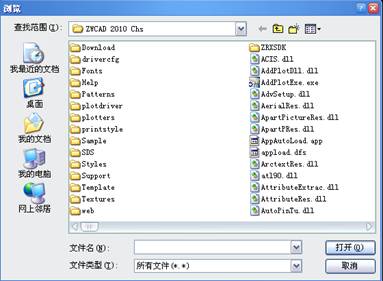
3)找到相应的文件,然后点击【打开】”按钮。
4)用户还可以选择在中望CAD中只显示图标,或者显示具体的对象数据。若想只显示图标,勾选上“显示为图标”项。
5)选择好对象后点击【确定】按钮即可在中望CAD中嵌入对象。
图12-2中的各选项含义和功能说明如下:
新建:开启“对象类型”列表,创建新类型的对象插入到当前图形文件。
对象类型:列表显示支持链接和嵌入的可用应用程序。要创建嵌入对象,请双击打开应用程序。开启的应用程序中将“文件-保存”选项替换为新的“更新”选项。选择“更新”可以将对象插入图形或更新此对象。
由文件创建:指定要链接或嵌入的文件。用户可以点击【浏览】按钮从电脑中选择要链接或嵌入的文件。
链接:创建到选定文件的链接。
结果:显示当前操作的结果。
显示为图标:勾上此项,在图形文件中显示源应用程序的系统图标。双击该图标可显示链接或嵌入信息。
3.注意@
1)在中望CAD图形中可以对嵌入的对象进行拖动或缩放操作,从而改变其位置或大小。
2)用户还可以用直接复制(Ctrl+C)、粘贴(Ctrl+V)的方法嵌入对象,选择想要嵌入的数据后,直接复制将数据放入剪贴板。在中望CAD中粘贴,剪贴板中的数据作为一个嵌入对象被粘贴到图形中。
3)使用rotate命令旋转对象时,OLE对象不随图形一起旋转。
12.1.2 选择性粘贴
用户将数据复制到粘贴版上时,系统会依据数据的类型以几种不同的数据格式保存它,然后在使用“选择性粘贴”命令将其粘贴到图形中时,可以选择所要使用的格式,选择正确的格式可以使用户按照需要在图形中编辑数据。
1.命令格式
命令行:Pastespec (PA)
菜 单:[编辑]→[选择性粘贴(S)]
复制剪贴板上的数据将其插入到图形文件中,并设置复制后的数据格式。
2.操作步骤
用Pastespec命令将Excel 表格以中望CAD实体对象插入,具体操作步骤如下:
1)启动Microsoft Excel程序,创建一个电子表格。将其内容复制到Windows的“剪切板”中。
2)打开中望CAD2010,点击“编辑”菜单下的“选择性粘贴”项,系统弹出如图12-4对话框。
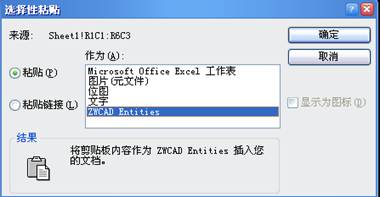
图12-4 “选择性粘贴”对话框
3)选择ZWCAD Entities项,然后点击【确定】按钮,被复制对象将以中望CAD实体的状态复制到中望CAD中。
图12-4中的各选项含义和功能说明如下:
来源:显示剪贴板上复制的内容的来源文件名称。
粘贴:将剪贴板上的内容作为内嵌对象插入到当前图形文件中。
粘贴链接:将剪贴板上的内容粘贴到当前图形文件中,若复制的内容支持 OLE 链接,在粘贴后,系统将在当前图形文件中创建与原文件的链接。
作为:选择一种格式,将剪贴板上的内容作为此格式,粘贴到当前图形中。选择的每种格式的含义,都将在“结果”区域中显示提示。
结果:提示用户当前选中的内容会以什么形式被复制到中望CAD中。
显示为图标:勾选此项,复制到当前图形文件的即为应用程序图标的图片而不是数据。双击该图标即可查看并编辑数据。同时可更改显示的图标。选择“更改图标”,开启“更改图标”对话框。
3.注意@
用户也可以在其他程序中,使用选择性粘贴功能嵌入中望CAD图形。
12.2 Internet应用
12.2.1 创建超链接
1.命令格式
命令行:Hyperlink (Ctrl+K)
菜 单:[插入]→[超链接(H)]
超链接是将中望CAD图形对象与其它信息(如文字、数据表格、声音、动画)连接起来的有效工具。
2.操作步骤
用Hyperlink命令给某个对象创建一个超链接,具体操作步骤如下:
1)在中望CAD中,选择菜单“插入”中的“超链接”,此时命令栏提示“选择对象”。
2)选择要创建超链接的对象后,系统弹出“编辑超链接”的对话框,如图12-5:
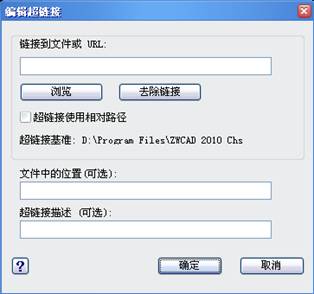
图12-5 “编辑超链接”对话框
3)在“链接到文件或URL”项中输入本地文件的完整路径或Internet文件的完整URL地址。
4)点取【确定】按钮,即可为对象创建超链接。
5)当用户要打开对象的超链接时,可以选中对象点击鼠标右键,点选“打开链接”,如图12-6:
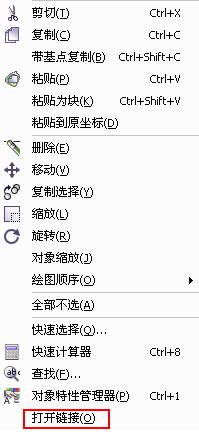
图12-6 右键快捷菜单中的“打开链接”
图12-5中的各选项含义和功能说明如下:
链接到文件或URL:为选取的对象指定要链接的文件或 URL 地址。用户可直接在文本框输入链接的文件或 URL 地址,也可通过【浏览】按钮选择要链接的文件。
浏览:开启“选择超链接”对话框,从对话框中指定所选取的对象要链接到的文件。
去除链接:选择此项,可以消除选取对象的超链接。
超链接使用相对路径:选择此项,在储存时,链接文件的完整路径不一起保存,系统将以HYPERLINKBASE系统变量为图形中相对超链接文件指定储存的默认URL或路径。若未设置HYPERLINKBASE系统变量,则按当前图形的路径设置相对路径。不选择此选项,则关联文件的完整路径和超链接一起存储。
超链接基准:显示超链接的创建程序名称以及保存位置。
文件中的位置:显示超链接的创建程序名称以及保存位置。
超链接描述:指定超链接的提示说明。
3.注意@
插入超链接时,如果不输入本地文件的完整路径或Internet文件的完整URL地址,而直接按 ENTER 键,系统会默认创建链接到程序的安装目录,即“超链接基准”显示的路径。
12.2.2 电子传递
1.命令格式
命令行:Etransmit
菜 单:[文件]→[电子传递(T)]
电子传递命令就是提供给用户,创建与图形有关的所有文件、外部参照的传递集,即一起打包的功能,以方便在互联网上传递图形。
2.操作步骤
用Etransmit命令将要发送的图形以及所有相关的文件一起打包,具体操作步骤如下:
1)打开中望CAD,在菜单“文件”选择“电子传递”,此时弹出“创建传递”对话框,如图12-7:

图12-7 “创建传递”对话框
在“创建传递”对话框的“当前图形”选项区中,包含了“文件树”和“文件表”两个选项卡。其中“文件树”选项卡中以树状形式列出传递集中所包含的文件,“文件表”选项卡则显示了图形文件具体的保存位置、版本、日期等信息,如图12-8:

图12-8 创建传递中“文件表”选择卡
2)用户也可以根据需要添加文件到传递集,单击【添加文件】按钮,系统打开“打开”对话框,选择要添加的文件后就点击【打开】按钮。
3)回到“创建传递”对话框,点击【确定】按钮,此时系统弹出“另存为”对话框,如图12-9:
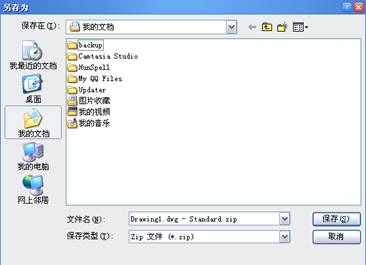
图12-9 “另存为”对话框
4)用户指定传递集的位置、输入文件名称,再点击【保存】按钮,即可创建一个Zip或Exe格式的压缩包。
图12-8中的各选项含义和功能说明如下:
添加文件:开启“打开”标准文件选择对话框,用户可从中选择要包含在传递包中的文件。添加的图形文件,包含了与该文件关联的文件(包括外部参照、光栅图像等)。
传递设置:点击此按钮,开启“传递设置”对话框,通过此对话框可新建、修改、重命名或删除传递设置。
查看报告:点击此项系统打开“查看传递报告”对话框,如图12-10。其中显示了包含在传递包中的所有报告信息,分别为传递报告、说明(用户输入的注解)、文件、源图形、无法定位的文件以及自动生成的分发说明等信息。在此报告中,还详细描述了使传递包正常工作所需要采取的步骤。
用户点击【另存为】按钮开启“另存为”对话框,将报告文件的副本以 TXT 文件保存在指定位置。
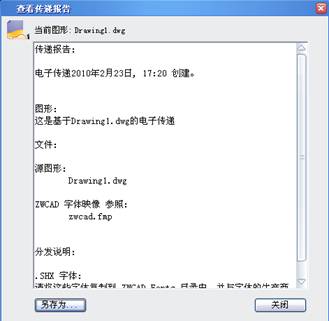
图12-10 “查看传递报告”对话框
用户还可以指定传递设置,操作步骤如下:
1)点击“创建传递”对话框中的【传递设置】按钮,系统弹出“传递设置”对话框,如图12-11。
2)如果有保存的传递设置,可以从中选择并单击【确定】按钮,否则点击【新建】按钮,系统弹出“新传递设置”对话框,如图12-12:


图12-11 “传递设置”对话框 图12-12 “新传递设置”对话框
3)输入新传递设置名,再点【继续】按钮,系统弹出“修改传递设置”对话框,如图12-13:
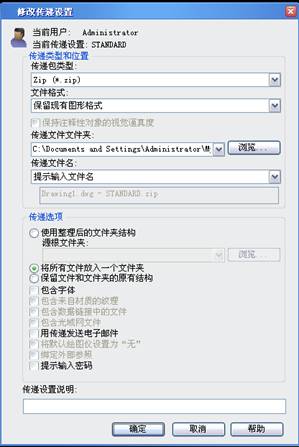
图12-13 “创建传递”对话框
4)设置新的传递内容,点击【确定】按钮,回到“创建传递”对话框,再次点击【确定】按钮,系统会按新的设置创建传递集。
图12-13中的各选项含义和功能说明如下:
传递类型和位置:在此区域的相关选项,可以设置传递包的类型、文件格式、传递文件夹、传递文件名等内容。
传递选项:此区域相关选项用于设置传递集,比如是否包括字体、是否传递发送电子邮件、是否绑带外部参照等。
传递设置说明:用于输入传递设置说信息。
3.注意@
电子传递功能并不包括通过超链接引用的文件,因此,如果要让超链接也正常工作,必须添加所有引用的文件。
12.2.3 用Email发送中望图形
1.命令格式
命令行:Mail
菜 单:[文件]→[发送(D)]
用户可以将中望CAD图形通过E-mail发送给另一用户。
2.操作步骤
用Mail命令发送邮件,具体步骤如下:
1)打开要发送的图形文件,选择“文件”菜单下的“发送”。系统弹出ZWCAD Mail邮件的对话框,一个包含有中望CAD图形的新电子邮件的窗口会出现。如图12-14所示:
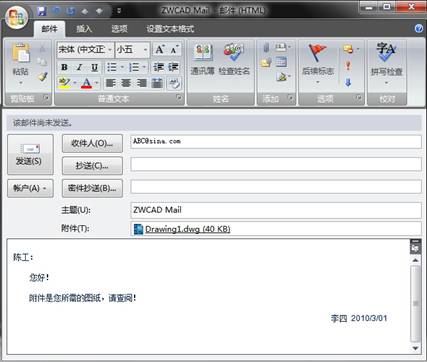
图12-14 附件包含中望CAD图形的电子邮件
2)如果邮件程序还未运行,系统会提示先开启邮件程序,如图12-15:
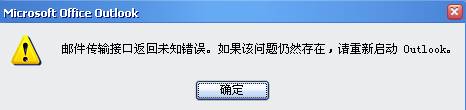
图12-15系统提示对话框
3)指定邮箱地址,输入邮件内容,然后点“发送”即可发送E-mail信息。
3.注意@
1)收件人的电脑要装有可以打开DWG格式的软件,才能在E-mail中打开图形。
2)用mail命令只会单独发送图纸,如果图纸中包含了很多其他数据,建议使用电子传递命令把相关数据打包,再发邮件。
本章小结
1. 用户如果对中望网站有兴趣,也可以浏览中望公司的网站获取更多软件更新的信息。点击菜单“工具”中的“中望网站”系统自动连接到中望公司的官方网站。
2. 用户也可以将中望CAD图形插入到其他程序中,下面提供2种如何插入到Microsoft Word的方法。
1)利用Windows操作系统的对象链接嵌入功能,将DWG的图形复制到剪贴板中,然后粘贴到Microsoft Word中。它的优点是随时可以双击粘贴过来的图形,在中望CAD中对其进行修改和编辑。
2)或者是用前一章提到的输出功能,将DWG的图输出成WMF格式文件,到Microsoft Word中使用插入图片的方式,将WMF文件插入。
3. 无论是采用对象链接嵌入或插入WMF文件的方法将DWG的图形合并到Microsoft Word中,都会发现除了主要的对象外,还有很多多余的空白,这是因为除了选择的对象外,中望CAD实际上是连图形窗口都一并输入了,解决的方法是在输出前,将图形调整到占满整个视窗。
练习
1.在中望CAD图形中,嵌入或链接一个图像文件。
2.创建一个文档的传递集。
3.利用“发送”命令发送一封EMAIL。
4.将中望CAD与其他软件,如Photoshop、3dMax、CorelDraw、Word、Excel等软件进行交互,提倡发挥读者的主观能动性,自己去尝试、发现、分析、解决问题。
1;所有标注为智造资料网zl.fbzzw.cn的内容均为本站所有,版权均属本站所有,若您需要引用、转载,必须注明来源及原文链接即可,如涉及大面积转载,请来信告知,获取《授权协议》。
2;本网站图片,文字之类版权申明,因为网站可以由注册用户自行上传图片或文字,本网站无法鉴别所上传图片或文字的知识版权,如果侵犯,请及时通知我们,本网站将在第一时间及时删除,相关侵权责任均由相应上传用户自行承担。
内容投诉
智造资料网打造智能制造3D图纸下载,在线视频,软件下载,在线问答综合平台 » 12数据交换与Internet应用-中望CAD2010教程(图文教程)


