2.整个show-n-tell的图片需按步骤排列,并且名称改为自己好记忆的名称,方便后续选取(图二)。
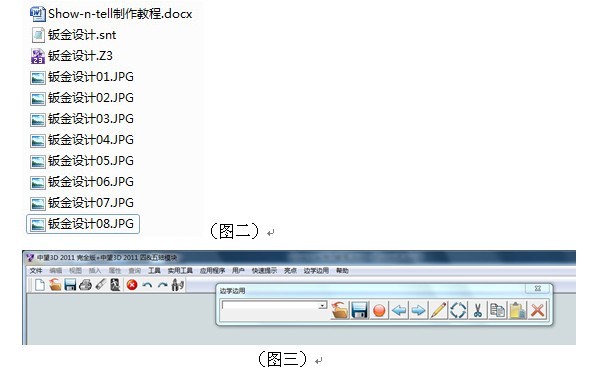
3.需要注意的是在制作“边学边用”时,是链接到图片所在的位置与名称的,所以在制作完成“边学边用”后,图片的名称与位置不能更改,否则会因无法找到路径而不显示图片
4.打开中望3D软件。点击工具-边学边用编辑器(图三)
5.点击实用工具-配置,打开配置对话框。并进行如下设置。勾选“启用图片背景”,“图片文件名称”浏览找到“钣金设计01.JPG”,在“显示方式”中选择延伸选项,这可以保证此图片在不同显示分辨率的电脑上依然满屏显示。(图四)
6.确定,退出配置对话框。
7.点击边学边用编辑器对话框中的记录按钮,如下图绿色方框中所标记,并命名为“简介”。(图五)
8.点击保存,将此边学边用保存在本地磁盘上,建议与零件及图片保存在同一文件夹下。(图六)

9.使用ZW3D文件-打开,打开钣金设计零件,并选择“钣金(零件)”,打开此零件。同前所示,修改配置,将图像文件改为“钣金设计02.JPG”。(图七)
10.将零件模型调整为最佳可视视角。同上步骤在边学边用编辑器中记录,命名为“钣金零件”。保存,替换掉已存在的“钣金设计.snt”。
11.退出零件(注意,这里不是关闭零件,而是退出),这里就需要用到ZW3D中的一个文件可包含多个零件的特性。
12.新建一个零件,命名为“钣金01”,如下图八:
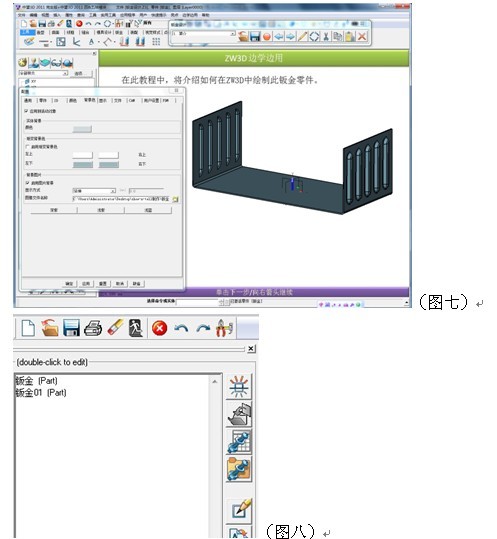
13.双击“钣金01”,进入此零件。
14.进入钣金01零件之后,首先修改背景配置。然后绘制需要的模型。这里需要注意的是,首先需要绘制出一个已经完成的模型,即此步骤的结果。同时也需要提供操作此步骤中所需要几何元素。如下图中需要得到左上的钣金拉伸主体,在拉伸时需要选择草图,则在制作show-n-tell时,需要复制一份草图出来供练习者使用,如右下所示(图九)。
15.完成操作后,在边学边用编辑器中记录并保存,操作方法同上。
16.退出零件,到此界面(图十)
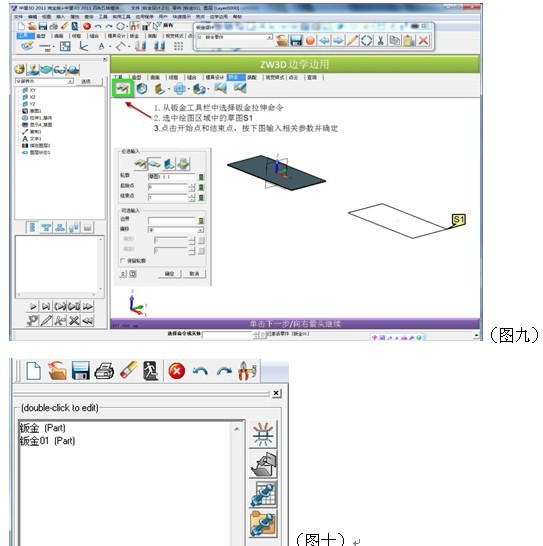
17.选择“钣金01”,使用复制-粘贴,将此零件进行复制,然后使用重命名命令将复制出来的零件改名为“钣金02”。
18.双击“钣金02”,进入此零件。
19.同步骤14.修改背景配置、建立结果模型、复制模型、边学边用编辑器记录、保存(图十一)。

(图十一)
20.重复退出零件、复制零件、编辑零件等操作直至完成所有边学边用的记录。最终结果如下图(图十二):
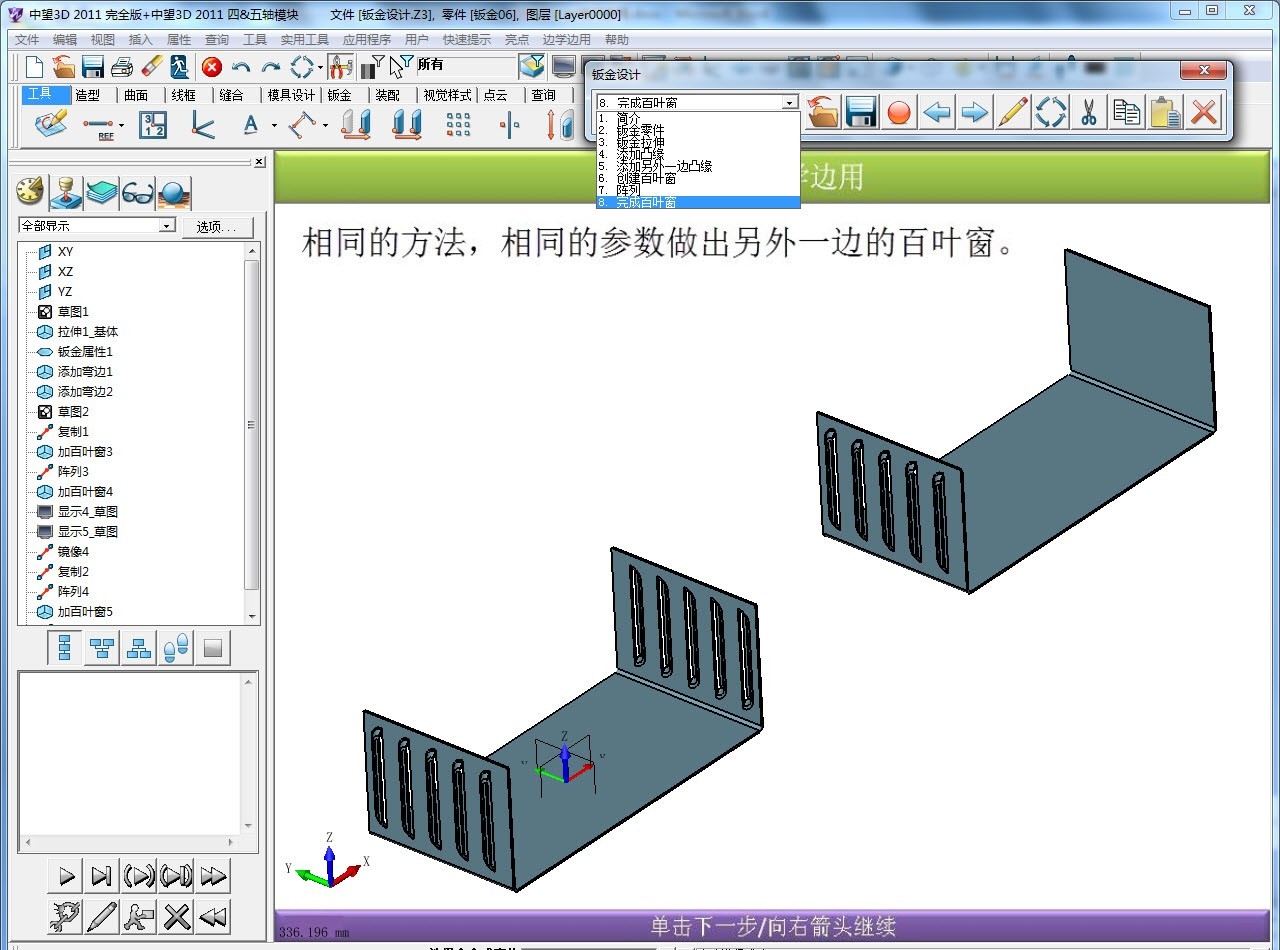
(图十二)
1;所有标注为智造资料网zl.fbzzw.cn的内容均为本站所有,版权均属本站所有,若您需要引用、转载,必须注明来源及原文链接即可,如涉及大面积转载,请来信告知,获取《授权协议》。
2;本网站图片,文字之类版权申明,因为网站可以由注册用户自行上传图片或文字,本网站无法鉴别所上传图片或文字的知识版权,如果侵犯,请及时通知我们,本网站将在第一时间及时删除,相关侵权责任均由相应上传用户自行承担。
内容投诉
智造资料网打造智能制造3D图纸下载,在线视频,软件下载,在线问答综合平台 » 自己动手制作中望3D“边学边用”(图文教程)


